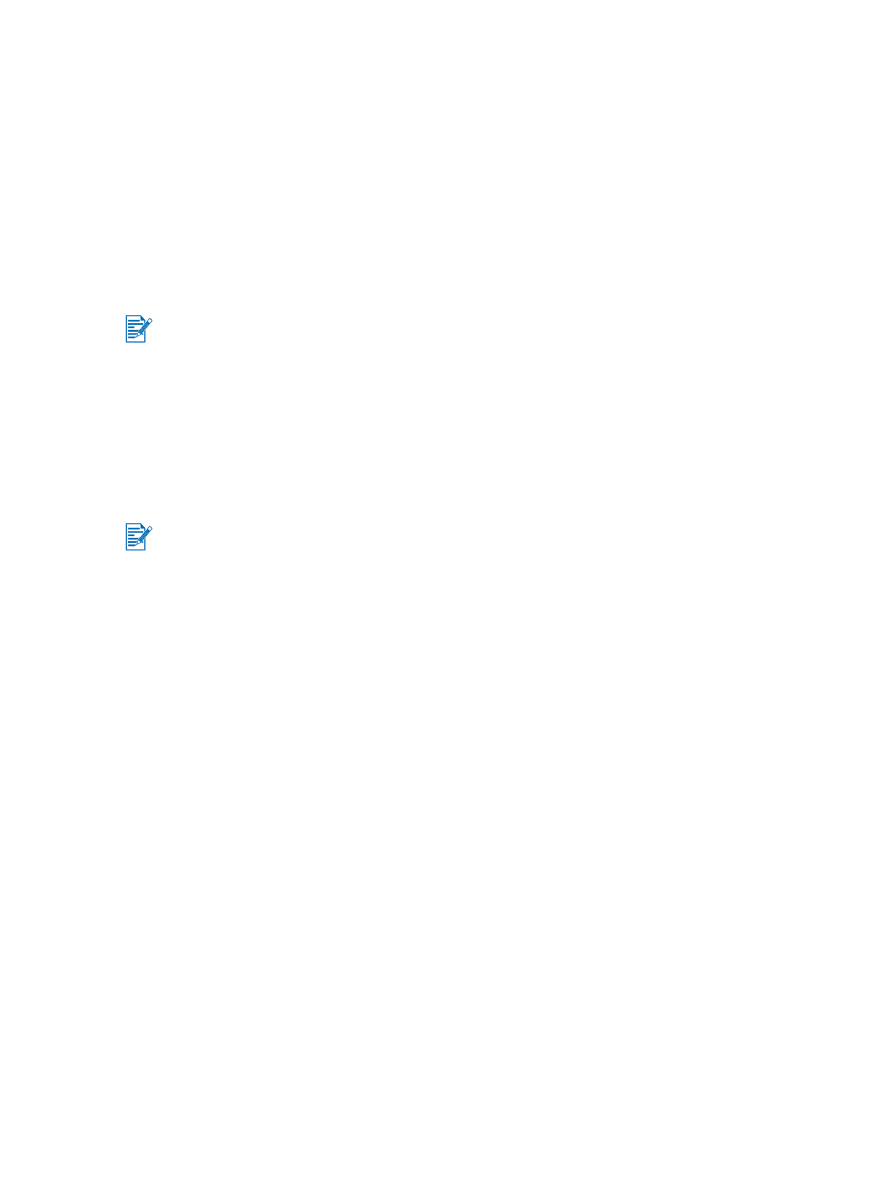
軟體優先的安裝方式 (建議採用)
如
果尚
未連接
USB
或平行電纜
,請
用這
些步驟完成
設定
。
1
關
閉
所有正在
執
行
中
的應用程式
。
2
將
Starter CD
光碟
片裝
入光碟
機
。光碟
片的功能表
會
自動出
現。
如
果
沒有自動出
現光碟
片的功能表
,請依序按 「
開始
」
和
「
執行
」,然
後在指
令
行方
塊
內
鍵入
電腦
光碟
機的
代號
字
母,再加
上
「
:\setup
」
(
例
如是
「
D:\setup
」
)
。
3
在
光碟
片功能表上
按
一
下 「
安裝印表機驅動程式
」。
4
選擇所要採用的
語言,然
後
按 「
確定
」。
5
按照螢幕
上的說明
繼續執
行
。
6
在印表機連接對
話
方
塊
選擇
「
直接連接到這部電腦
」,然
後
按 「
下一步
」。
7
任
選一組
下
面的
步驟:
‧
USB
連接
:
選擇
「
USB
電纜
」,然
後
按 「
下一步
」。
‧
平行連接
:
選擇
「
平行電纜
」,然
後用
下拉
式清
單
選擇印表機所連接的平行連接埠 (
通
常
是
LPT1
)
。
8
按照螢幕
的說明
完成
安裝手
續。
9
出
現
提示的時
候,
用
USB
或平行電纜連接電腦和印表機
。
電腦
螢幕
上
會
出
現 「
尋找新增硬體
」精靈,而 「
印表機
」
資
料
夾
中則會
建立印表機的圖
示
。
如
果
沒有用設定程式
為
印表機設定共用的功能
,
但
稍
後
想
要共用
,請參閱 《
在本地共用網路上
共用印表機
(Windows)
》。
如
果
安裝程式
偵測
到印表機
已經
用平行電纜連接在電腦上 (開
始執
行程式前
便已
連接)
,則會
為您
提
供
採用
該
同一連接埠安裝印表機的選
項。此
外
,
如
果
有選取
快
速
安裝
核
取方
塊,
安裝程
式
會
採用預設的設定值
。
我們
建議
您
安裝工具箱軟體
;
只要選擇
「
一般安裝 (建議採用)
」
即
可
一起安裝
。
如
果
選擇
「
自訂安裝
」,您仍可從
所要安裝選
項
的清
單中,
選擇安裝工具箱
。
工具箱軟體提
供
有關印表機
的狀態和維護資訊
。您亦可
透過這個軟體
參閱
文件
並
使用線上協助工具
以
解決印表機的問題
。
如
果
不安裝工具箱
,
印表機的錯
誤
訊
息
便
無法
顯
示到
螢幕
上
,
同時
也
不能連線到
myPrintMileage
網站
。
如需
詳細
說明
請參閱 《
工具箱的使用
》。
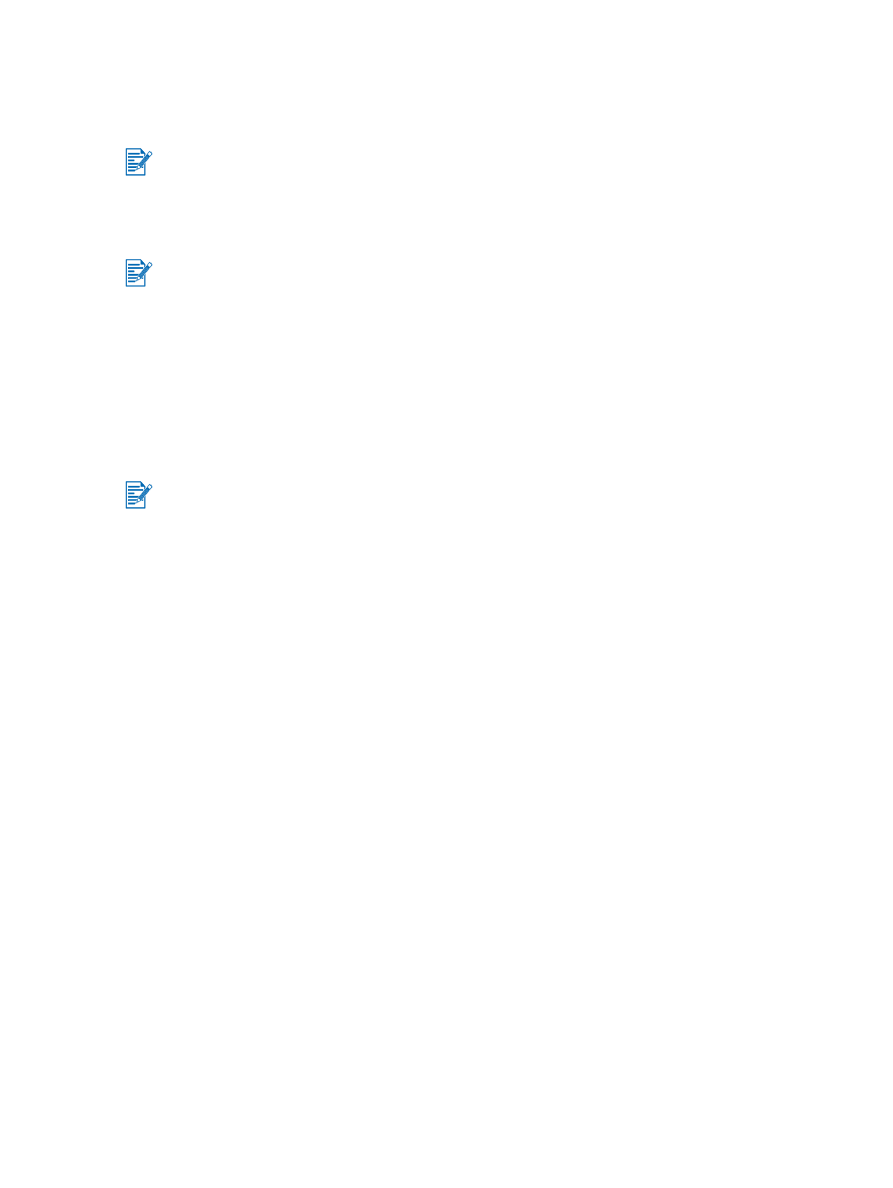
ZHTW
2-7