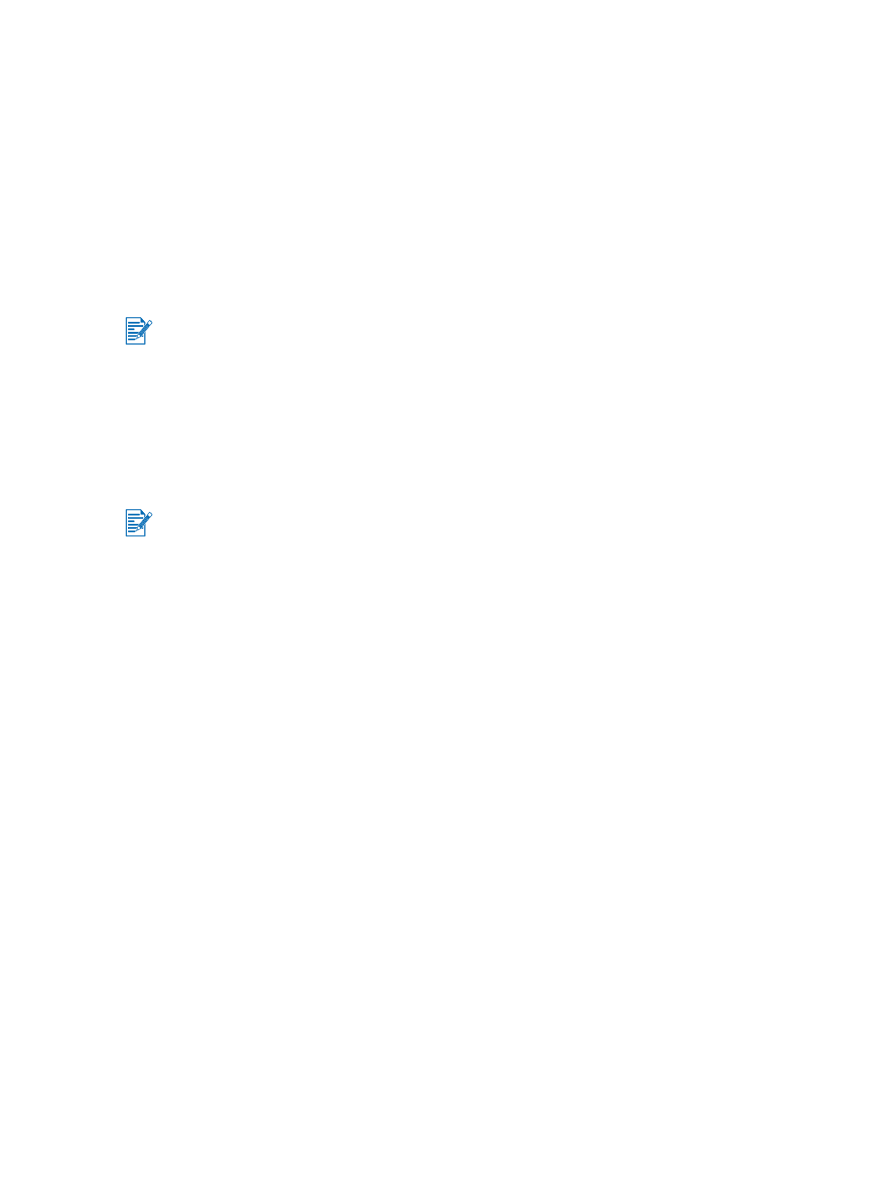
软件优先的安装方式 (建议采用)
如果尚未
连接
USB
或并行电缆
,请遵
照
以下
说明
完
成安装
。
1
关
闭
正在
运
行的
所
有应用程序
。
2
将
Starter CD
插
入
光
驱
。会
自动
运
行
CD
菜
单
。
如果未
自动
运
行
CD
菜
单
,
单
击
开始
、
运行
,
并在
命令
行框
中,键
入计算机
光
驱盘
符,
然
后
是
:\setup
(
例如,键
入
D:\setup
)
。
3
在
CD
菜
单上
,
单
击
安装打印机驱动程序
。
4
选择
要
使用的
语言,然
后单
击
确定
。
5
请遵
照
屏幕
上的说明
。
6
在打印机连接对
话
框
,
选择
直接连接此计算机
,然
后单
击
下一步
。
7
执
行
以下步骤之
一
:
• USB
连接
:
选择
USB
电缆
,然
后单
击
下一步
。
•
并行连接
:
选择
并行电缆
,然
后使用
下拉列表
选择打印机连接的并行端口 (通
常为
LPT1
)
。
8
请遵
照
屏幕
上的说明
完
成安装
。
9
得到
提示时
,
将
USB
或并行电缆连接计算机和打印机
。
计算机
屏幕
上出
现
发现新硬件
向导,“
打印机
”
文件
夹中创
建打印机图标
。
如果
没有使用安装程序共享打印机
,但此
后
想要
共享
,请参见 “
在本地共享网络上共享打印机
(
Windows
)
”。
如果
安装程序
检测到已经
使用并行电缆将打印机连接计算机 (在
运
行程序
以
前)
,会
提
供
使用
同
一个端口安装打印机的选项
。此外,如果
选择
快
速安装
复
选框
,
安装程序将使用默认设置
。
建议安装工具箱
,只要
选择
典型安装 (建议)
即
可
一起安装
。如果
选择
自定义安装
,仍然可以
从
要
安装的选项
列表中
选择安装工具箱
。
工具箱提
供
有关打印机的状态和维护信息
。此外,还
让
用户能访问文档和
联
机
帮
助工具
,
有助
于
解决打印机的问题
。如果
不安装工具箱
,
在计算机
屏幕
上不能
看见
打印机错
误
消息
,也
不能访问
myPrintMileage
网站
。请参见 “
工具箱使用说
明
”中
的详细信息
。
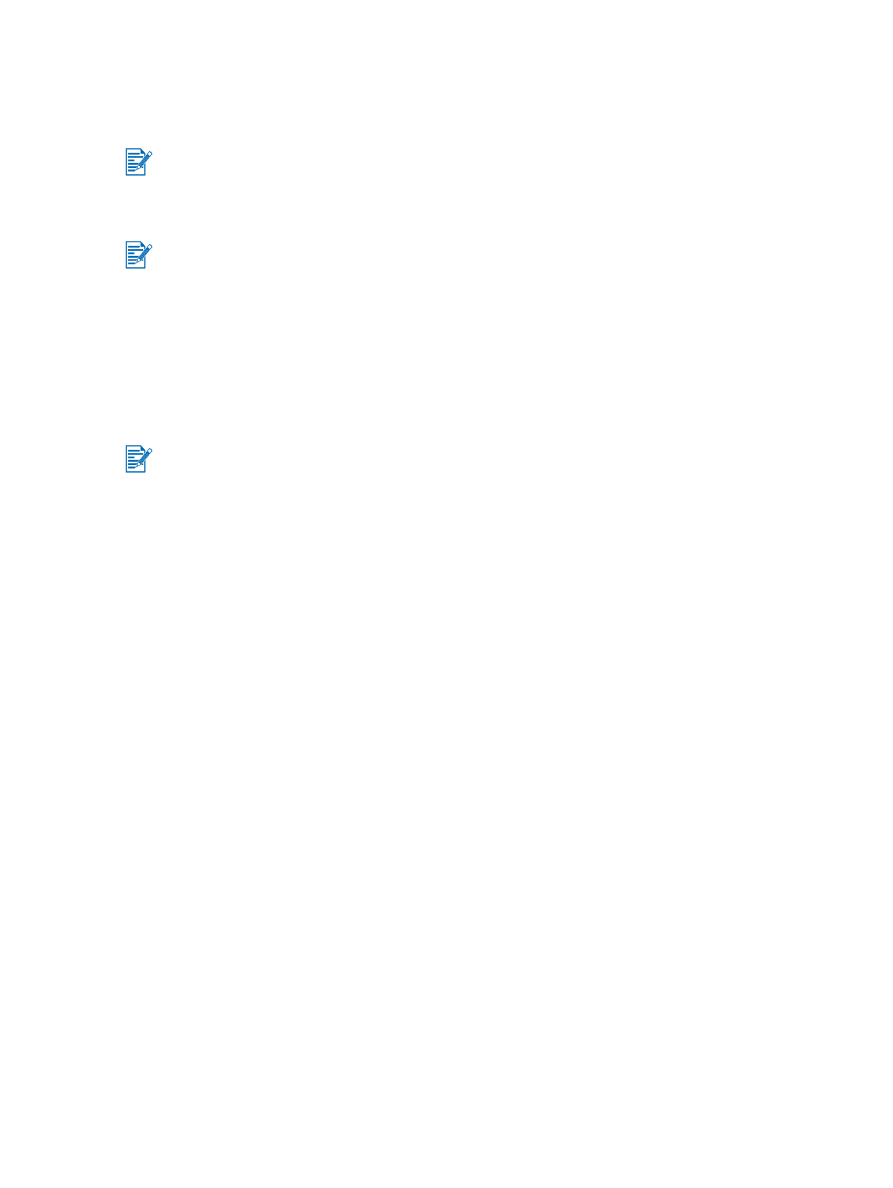
ZHCN
2-7