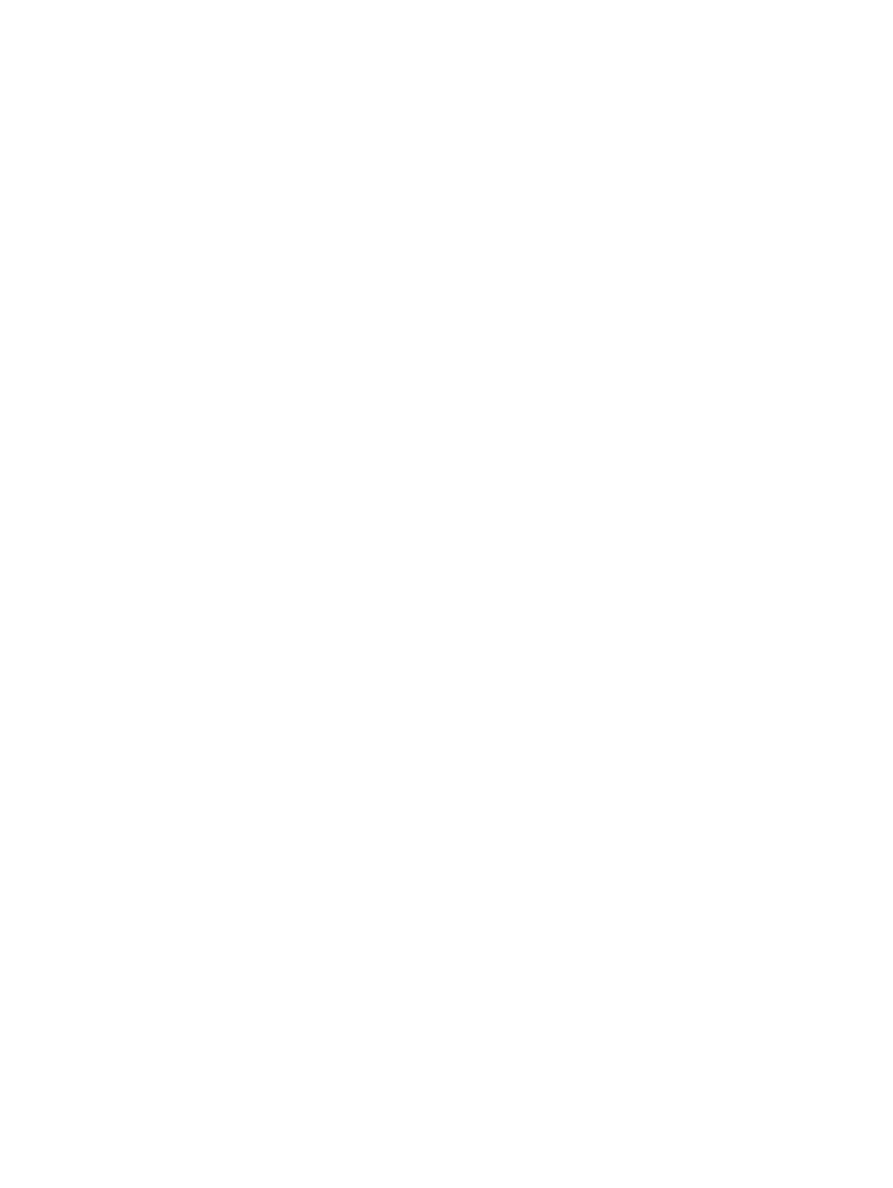
Принтер не отвечает (ничего не печатается)
Проверьте свечение индикаторов принтера
Если индикатор питание мигает, вам следует подождать. Сложные документы,
содержащие большое количество шрифтов, графики и цветных фотографий,
печатаются медленнее. Если мигает индикатор питания, значит, принтер
обрабатывает данные.
Описание комбинаций свечения индикаторов принтера и их смысла см. в разделе
“Индикаторы принтера”
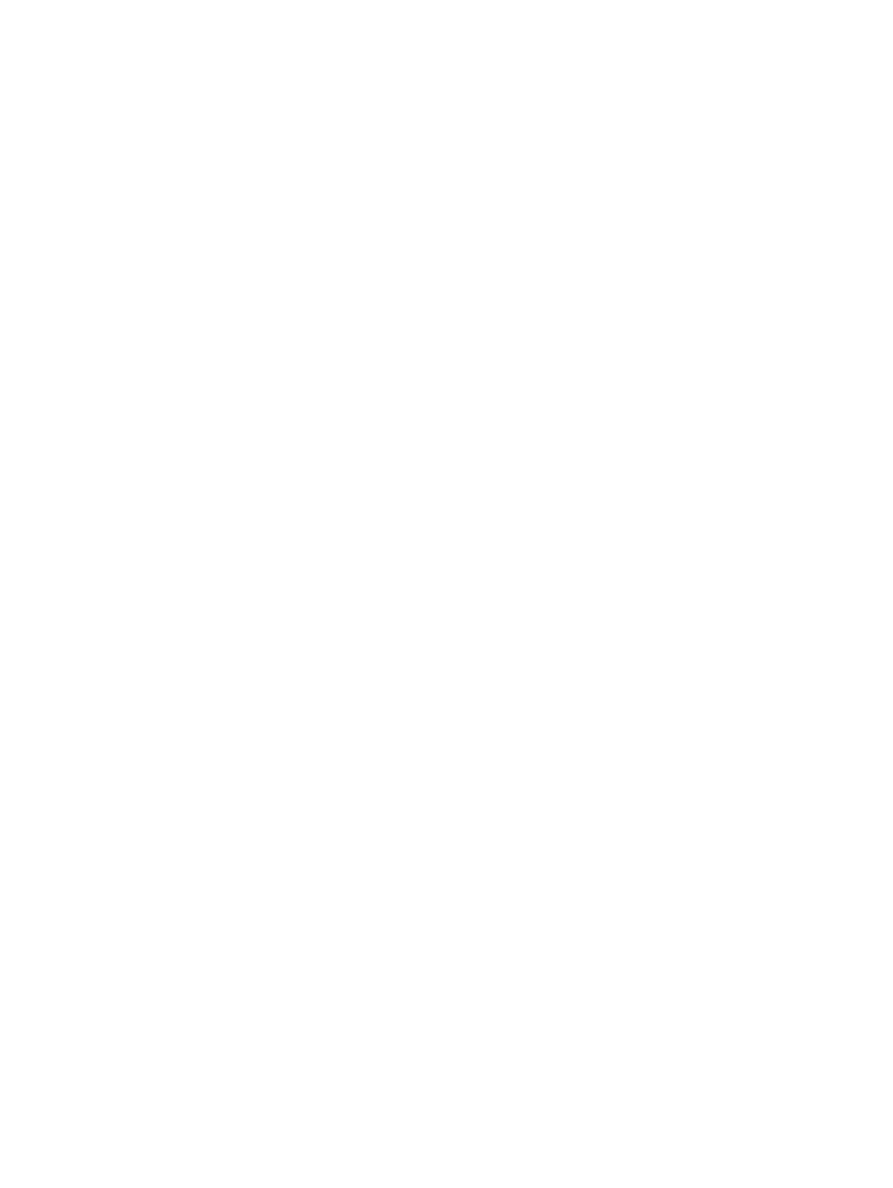
6-11
RUWW
Проверьте питание
См.
“Не удается включить принтер”
.
Проверьте кабели
•
Убедитесь, что кабель принтера (USB, параллельный или сетевой) надежно
подсоединен к принтеру и компьютеру.
•
Запрещается одновременно подсоединять к принтеру USB-кабель и кабель
параллельного интерфейса. Если к принтеру подключено два кабеля,
выключите принтер и отключите кабель, которым вы не пользуетесь.
•
Убедитесь, что кабель не поврежден и не истерт. Если кабель поврежден,
обратитесь к изготовителю кабеля и замените кабель.
Убедитесь, что носитель правильно загружен
Убедитесь в правильной загрузке печатного носителя в подающий лоток и в том, что
носитель не застрял в принтере. См.
“Загрузка печатных носителей в подающий
лоток”
и
“Устранение замятия бумаги”
.
Убедитесь в загрузке носителя правильного размера и нажмите кнопку
продолжения.
Убедитесь, что данный принтер был выбран
При печати файла убедитесь, что принтер выбран в меню принтера.
Для установки принтера в качестве используемого по умолчанию щелкните правой
кнопкой мыши по имени принтера или по его значку в папке Принтеры и выберите
опцию для установки в качестве принтера, используемого по умолчанию. Для
получения дополнительной информации по заданию принтера, используемого по
умолчанию, см. интерактивную справку операционной системы компьютера.
Проверьте Chooser (Выбор) (только Mac OS 9.1.x и 9.2.x)
Убедитесь, что программное обеспечение принтера установлено и принтер выбран.
Версия принтера отображается в левой панели Chooser (Выбор). Если щелкнуть
значок принтера, имя принтера должно отобразиться в правой панели Chooser
(Выбор). Выберите имя принтера.
Убедитесь, что принтер не находится в режиме приостановки печати
•
Windows:
Убедитесь, что в меню Принтеры не выбрана опция
Приостановить
печать
.
i
Щелкните
Пуск
, перейдите к
Настройка
, щелкните
Принтеры
(Windows
NT 4.0, 98, Me и 2000) или
Принтеры и факсы
(Windows XP).
(Если в меню Пуск Windows XP пункт Принтеры и факсы не найден,
щелкните
Пуск
, щелкните
Панель управления
и затем щелкните
Принтеры и факсы
).
ii
Щелкните правой кнопкой мыши на значке принтера.
iii
Если в ниспадающем меню выбрана опция
Приостановить печать
,
щелкните для ее отмены.
•
Macintosh:
Убедитесь, что в меню рабочего стола Mac
Printing (Печать)
не
выбрана опция
Stop Print Queue (Остановить очередь на печать)
.
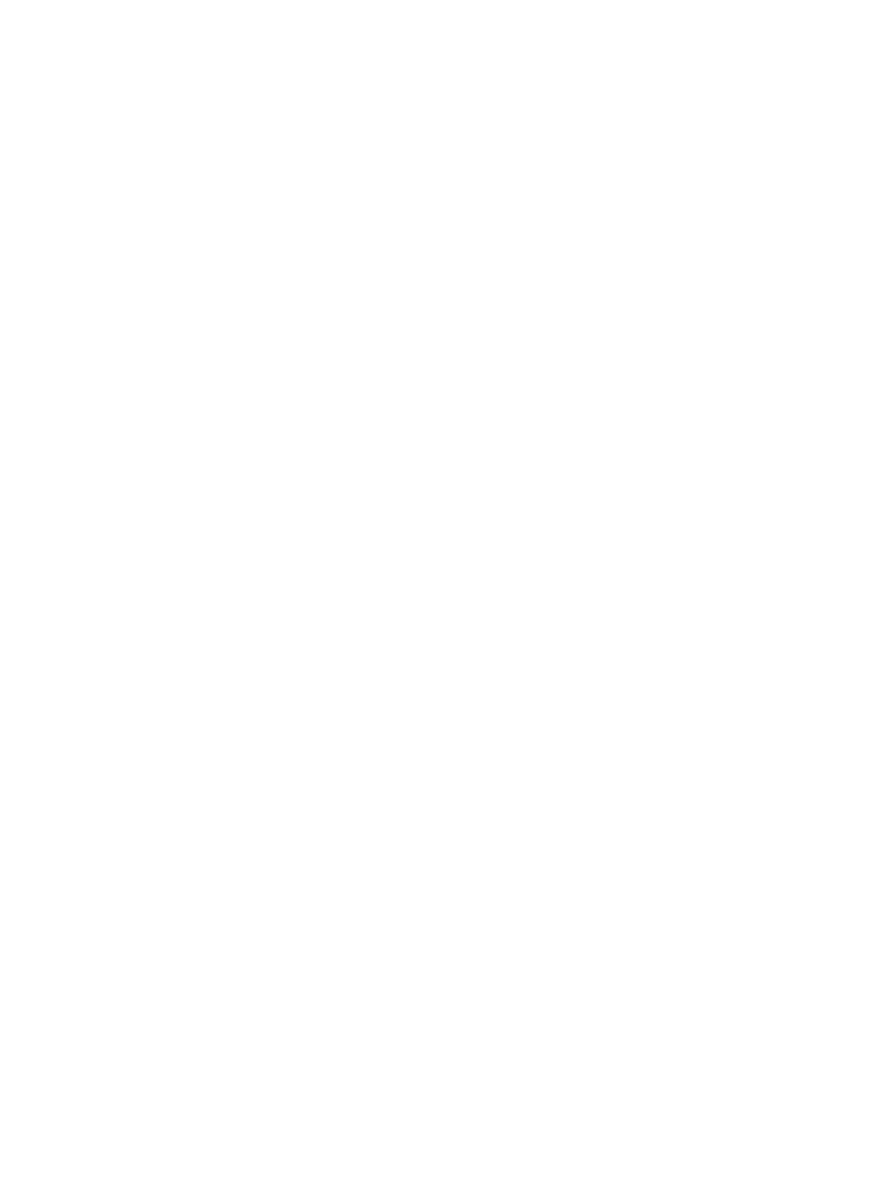
RUWW
6-12
Убедитесь, что в драйвере принтера не выбрана опция печати в файл.
Если в драйвере принтера выбрана опция печати в файл, задание на печать будет
сохраняться в файле на компьютере, а не печататься на принтере.
•
Windows:
В приложении щелкните
Файл
и затем щелкните
Печать
. Убедитесь,
что не выбрана опция
Печать в файл
.
•
Macintosh:
В главном всплывающем меню диалогового окна
Print (Печать)
убедитесь, что не выбрана опция
Print to file (Печать в файл)
.
Проверьте положение задней панели доступа и верхней крышки.
Убедитесь, что задняя панель доступа или блок автоматической двухсторонней
печати правильно установлены и зафиксированы на месте, а верхняя крышка
закрыта.
Проверьте картриджи
•
Если индикаторы картриджей светятся или мигают, см. раздел
“Индикаторы
принтера”
.
•
Если вы печатаете только с одним картриджем, см.
“Печать с одним
картриджем”
.
Попробуйте распечатать демонстрационную страницу.
Попробуйте распечатать демонстрационную страницу, чтобы убедиться в
правильной настройке принтера. Убедитесь, что принтер включен, нажмите и
держите нажатой кнопку питания, нажмите один раз кнопку продолжения и затем
отпустите кнопку питания. Принтер распечатает демонстрационную страницу.
Попробуйте напечатать тестовую страницу (Windows):
Чтобы напечатать стандартную тестовую страницу Windows:
1
Щелкните
Пуск
, перейдите к
Настройка
, щелкните
Принтеры
(Windows NT 4.0,
98, Me и 2000) или
Принтеры и факсы
(Windows XP).
(Если в меню Пуск Windows XP пункт Принтеры и факсы не был найден,
щелкните
Пуск
, щелкните
Панель управления
и затем щелкните
Принтеры и
факсы
).
2
Щелкните правой кнопкой мыши на значке принтера и выберите
Свойства
.
3
Щелкните на вкладке
Общие
, затем щелкните
Печать тестовой страницы
.
Если печать тестовой страницы была выполнена успешно, значит проблема не
связана с подключением принтера к компьютеру. Убедитесь, что в прикладной
программе, из которой вы пытаетесь выполнить печать, выбран правильный
принтер.
Если тестовая страница печатается и принтер ранее успешно работал с
приложением, которое вы используете в данный момент, попытайтесь напечатать
из этого приложения еще один файл. Если этот файл печатается, то файл, который
вы пытались напечатать ранее, возможно, поврежден. Если имеется резервная
копия этого файла, попробуйте напечатать ее. Если ни одним из описанных выше
способов затруднение не удалось устранить, то, вероятно, проблема вызвана
невозможностью правильно интерпретировать настройки печати в прикладной
программе. Посмотрите замечания к версии на компакт-диске с программами и
драйверами, где могут быть описаны обнаруженные конфликты программного
обеспечения. В противном случае, обратитесь к руководству по прикладной
программе либо к изготовителю программного обеспечения, чтобы получить
конкретную помощь в решении этой проблемы.
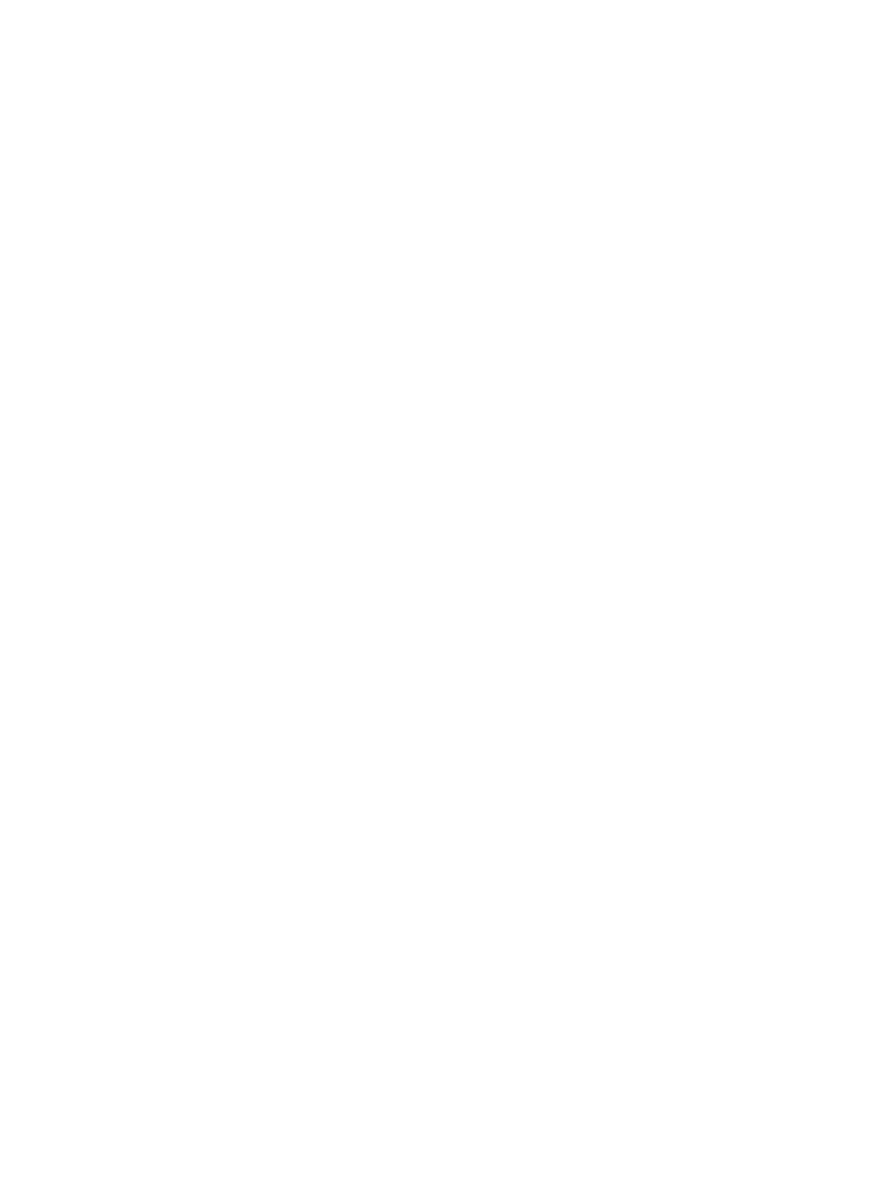
6-13
RUWW
Если тестовая страница не печатается, убедитесь, что выбран требуемый порт
(USB, LPTx) и что принтер подключен непосредственно к компьютеру. Если принтер
подсоединен через коммутатор, убедитесь в правильности выбора канала
коммутатора. Во время печати тестовой страницы индикатор питания должен
мигать. Если индикатор питания не мигает, напечатайте диагностическую страницу
(см.
“Печать диагностической страницы”
).
Попробуйте выполнить печать из другого приложения
Попробуйте выполнить печать из других приложений, чтобы проверить, возникает
ли эта проблема снова.
Проверьте USB-порт
Отсоедините принтер от USB-порта, подождите несколько секунд, затем снова
подсоедините принтер к порту. Если это не поможет, попробуйте подключить
принтер к другому USB-порту.
Убедитесь в отсутствии конфликтов между устройствами, совместно
использующими данный порт
Если используется соединение через параллельный интерфейс, убедитесь, что
принтер подключен непосредственно к параллельному порту. Не допускайте
совместного использования порта с другими устройствами, такими как дисковод Zip
или другие принтеры.
Проверьте настройку сети
При совместном использовании принтера убедитесь, что он правильно установлен в
локальной сети. См. раздел
“Подключение к сети”
и документацию по эксплуатации
сети. Дополнительные инструкции по устранению неполадок можно найти в разделе
“Устранение неполадок, связанных с печатью в локальной сети”
.
Попробуйте перезагрузить систему
Выключите компьютер и принтер, подождите несколько секунд и затем включите их
снова. Попробуйте напечатать еще раз.