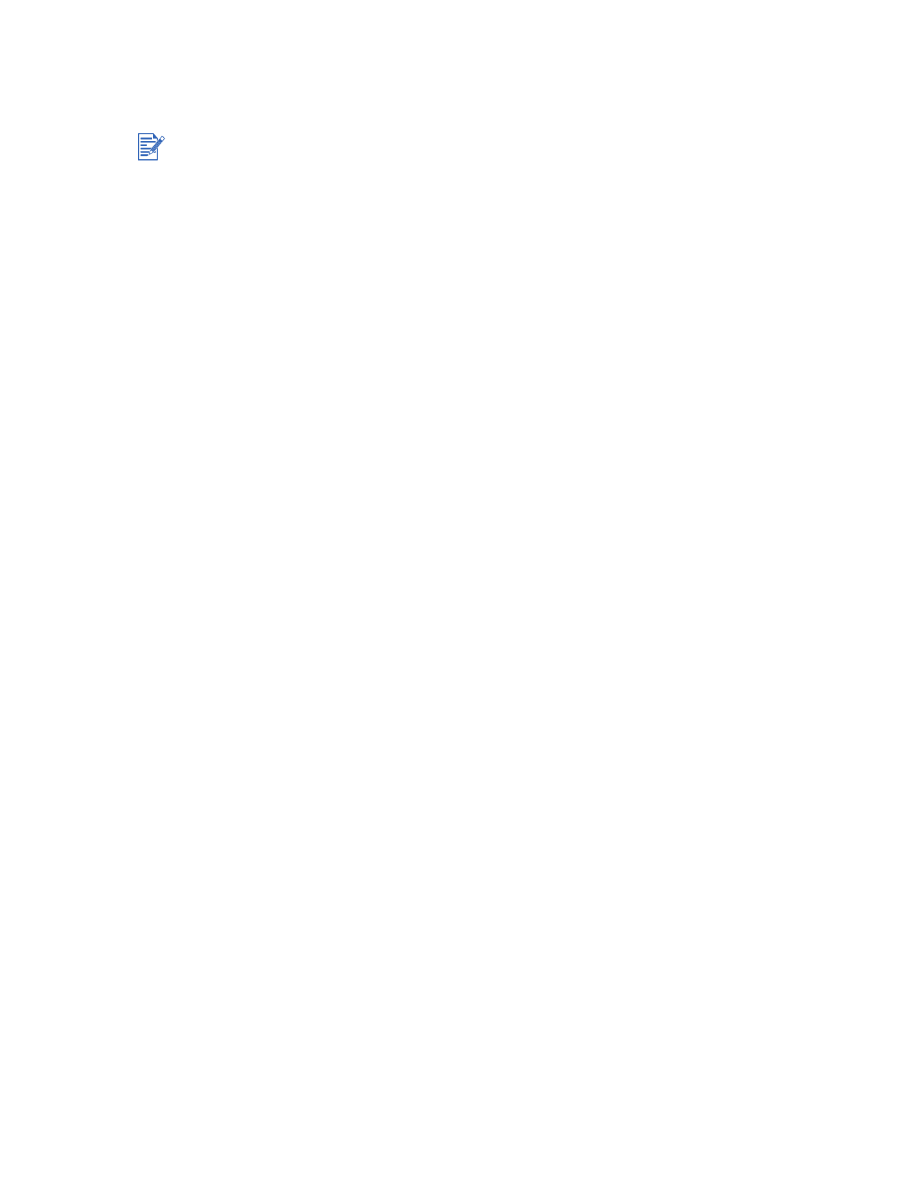
수동으로
뒤
집어
프린터에
다시
넣는
방
식
으로
용지의
양면에
인쇄할
수
있습니다
.
Windows
의
경우
1
적
절
한
용지를
넣습니다
(
”
용지함에
용지
넣기
”
참조
).
2
프린터
드라이버를
엽
니다
(
”
문서
인쇄
”
참조
).
3
완료
탭을
누
릅
니다
.
4
양면
인쇄
선택
란
을
선택한
후
자동
양면
인쇄장치
사용
이
선택해제되어
있는지
확인합니다
.
5
원하는
경우
용지
방향을
바
꾸려
면
페이지
위로
넘기기
를
선택합니다
.
6
원하는
경우
소책자
레이아웃
드
롭
다운
목록
에서
소책자
레이아
웃
을
선택합니다
.
7
기타
원하는
인쇄
설정을
변경한
후
확인
을
누
릅
니다
.
8
문서를
인쇄합니다
.
9
화면상의
지침에
따
라
인쇄를
완료
합니다
.
용지
한
면이
인쇄된
후
다른
면에
인쇄하
려
면
용지를
다시
넣어
야
합니다
.
Macintosh
의
경우
(Mac OS 9.1.x
및
9.2.x)
1
적
절
한
용지를
넣습니다
(
”
용지함에
용지
넣기
”
참조
).
2
파일
을
누른
다음
인쇄
를
누
릅
니다
.
3
Layout
패
널
을
엽
니다
.
4
자동
양면
인쇄장치가
설치되어
있으면
Print Both Sides
를
선택한
후
Manual
을
선택합
니다
.
5
해
당
아이
콘
을
눌
러
원하는
바인
딩
방향을
선택합니다
.
6
기타
원하는
인쇄
설정을
변경한
후
OK
또는
Print(
인쇄
)
를
누
릅
니다
.
7
화면상의
지침에
따
라
인쇄를
완료
합니다
.
용지
한
면이
인쇄된
후
다른
면에
인쇄하
려
면
용지를
다시
넣어
야
합니다
.
프린터가
시스
템
에
직접
연결되고
네트워크에서
공유되지
않을
경우
수동
양면
인쇄를
사용할
수
있습니다
.
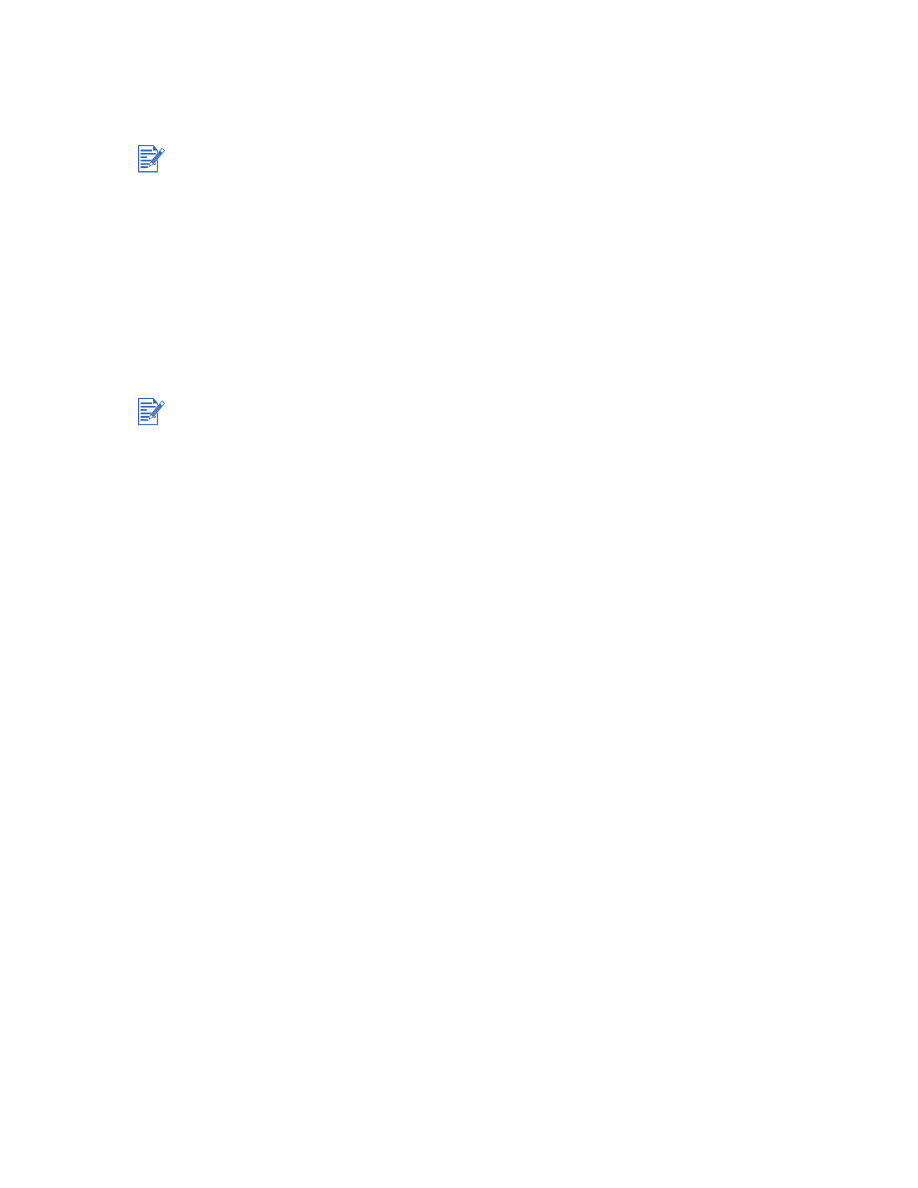
4-28
KOWW
자동
양면
인쇄
자동
양면
인쇄장치를
프린터에
설치한
경우
용지의
양면에
자동으로
인쇄할
수
있습니다
(
”
자
동
양면
인쇄장치
설치
”
참조
).
자동
양면
인쇄장치
사용의
이점
용지를
수동으로
다시
넣지
않고
용지의
양면에
인쇄합니다
.
긴
문서를
빠
르고
효율적으로
인쇄합니다
.
용지
양면에
인쇄함으로
써
사용
용지
수를
줄
입니다
.
전문적인
브
로셔
,
보고서
,
신
문
및
기타
특별한
문서들을
만
듭
니다
.
Windows
의
경우
1
적
절
한
용지를
넣습니다
(
”
용지함에
용지
넣기
”
참조
).
2
프린터
드라이버를
엽
니다
(
”
문서
인쇄
”
참조
).
3
완료
탭을
누
릅
니다
.
4
양면
인쇄
선택
란
을
선택한
후
자동
양면
인쇄장치
사용
이
선택되
었
는지
확인합니다
.
5
각
페이지의
크기를
문서의
화면상
레이아
웃
과
일치하도
록