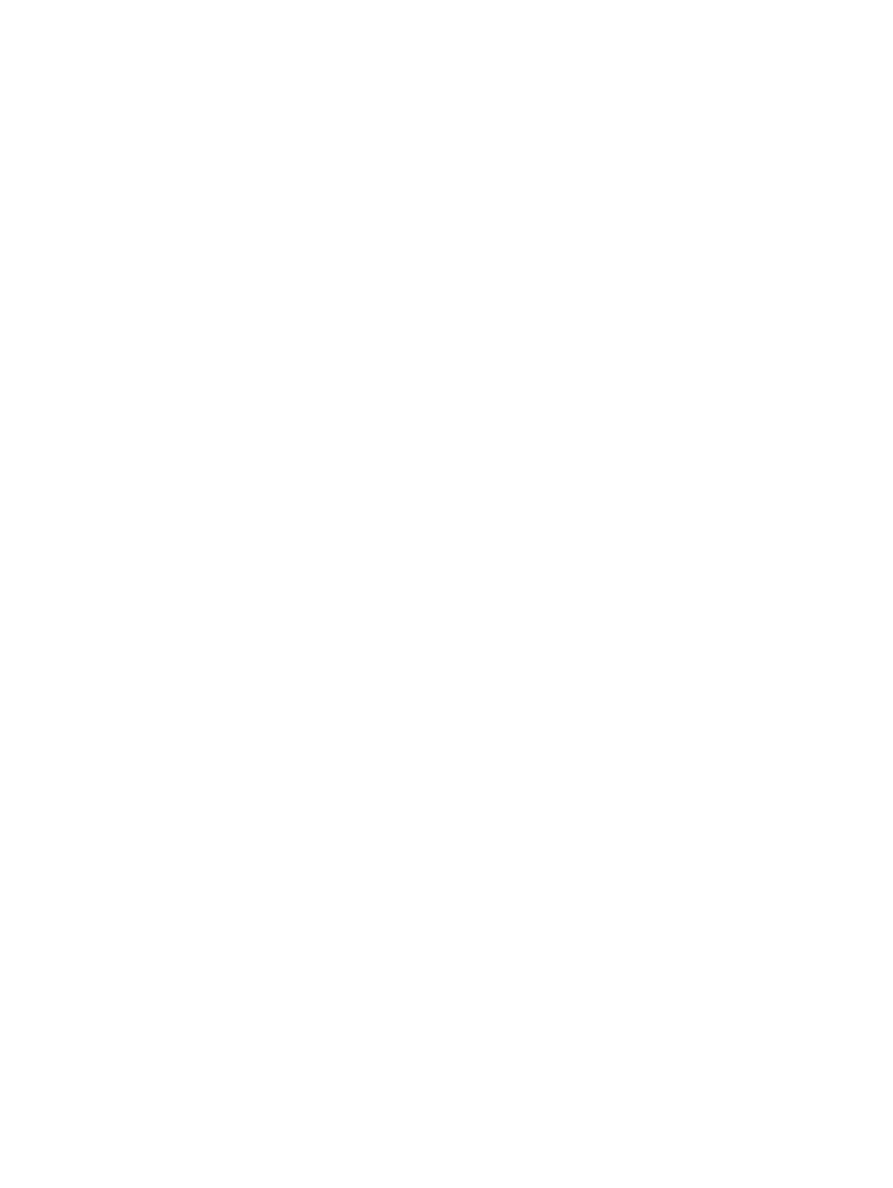
Ink is smearing
Make sure the printout has time to dry
When printing documents that use a lot of ink, you must allow the document more time to
dry before handling it. This is especially true for transparencies.
The
Normal
print quality setting in the printer driver is designed to optimize both dry time
and speed. This mode allows the printout to dry completely in most situations.
Check immediately after printing whether smearing occurs in the printout. You can
increase the amount of dry time in the printer driver.
•
Windows:
Adjust the ink dry time by selecting
Advanced Features
from the
Basics
tab in the printer driver.
•
Macintosh:
Adjust the ink dry time by selecting the
Ink
tab in the
Paper Type/Quality
panel.
Check the paper type
Some paper types do not accept ink well, which causes the ink to dry more slowly and
results in smearing. See
“Selecting print media”
for tips on using print media.
Check the paper type selection
Make sure the paper type selected in the printer driver matches the paper you are printing
on.
The page is wrinkling with too much ink
Color documents with rich, blended colors can use excess ink, which can wrinkle the page
during printing and cause smearing. Select
Normal
or
Fast
print quality in the printer
driver to reduce ink, or use HP Premium Paper designed for inkjet printing of vivid color
documents.
Check for excess ink buildup on the print cartridge
An ink buildup problem can be solved by cleaning the cartridges. See
“Cleaning the print
cartridges”
.
The media has been exposed to a humid environment
If media has been exposed to a humid environment, it may be difficult to achieve the
correct dry time. especially when printing with heavy color saturation. Print on a fresh
ream of media that has been stored in a cool, dry place.
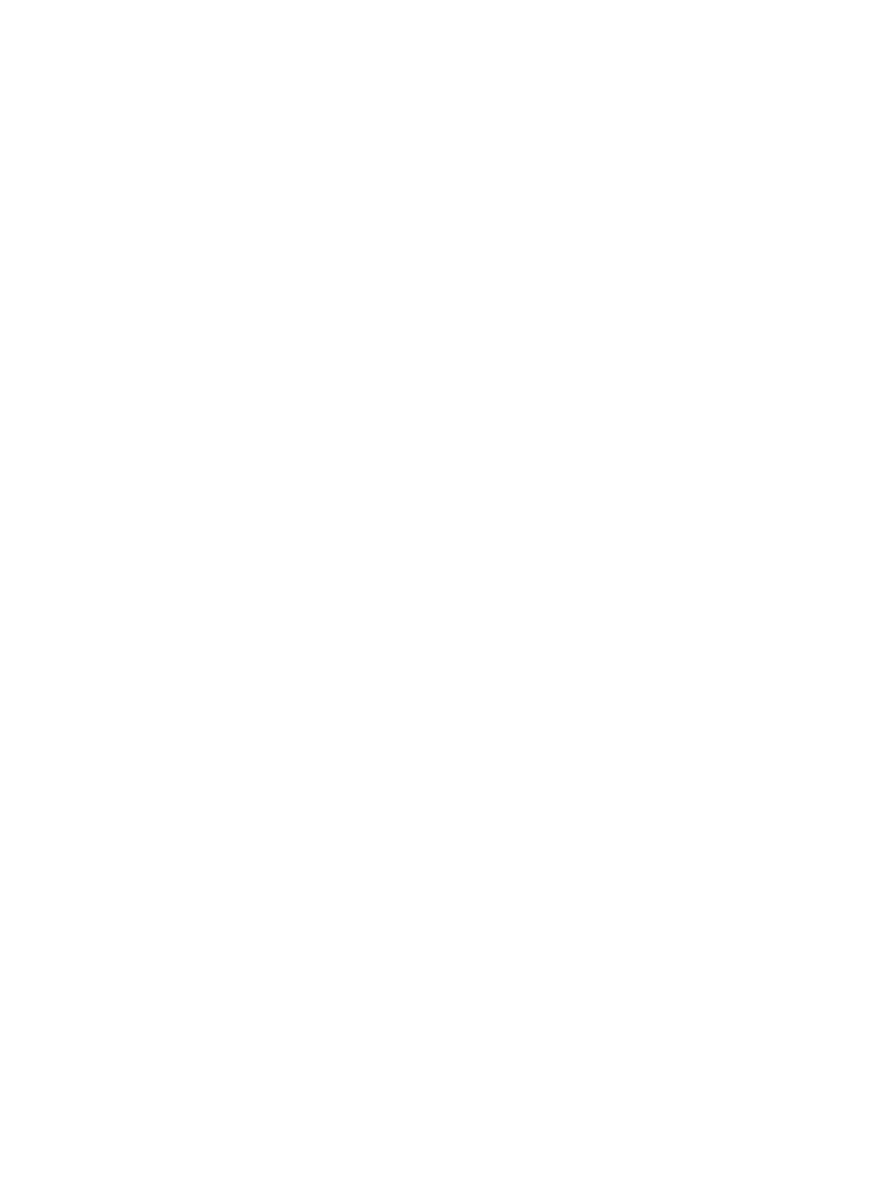
6-18
ENWW