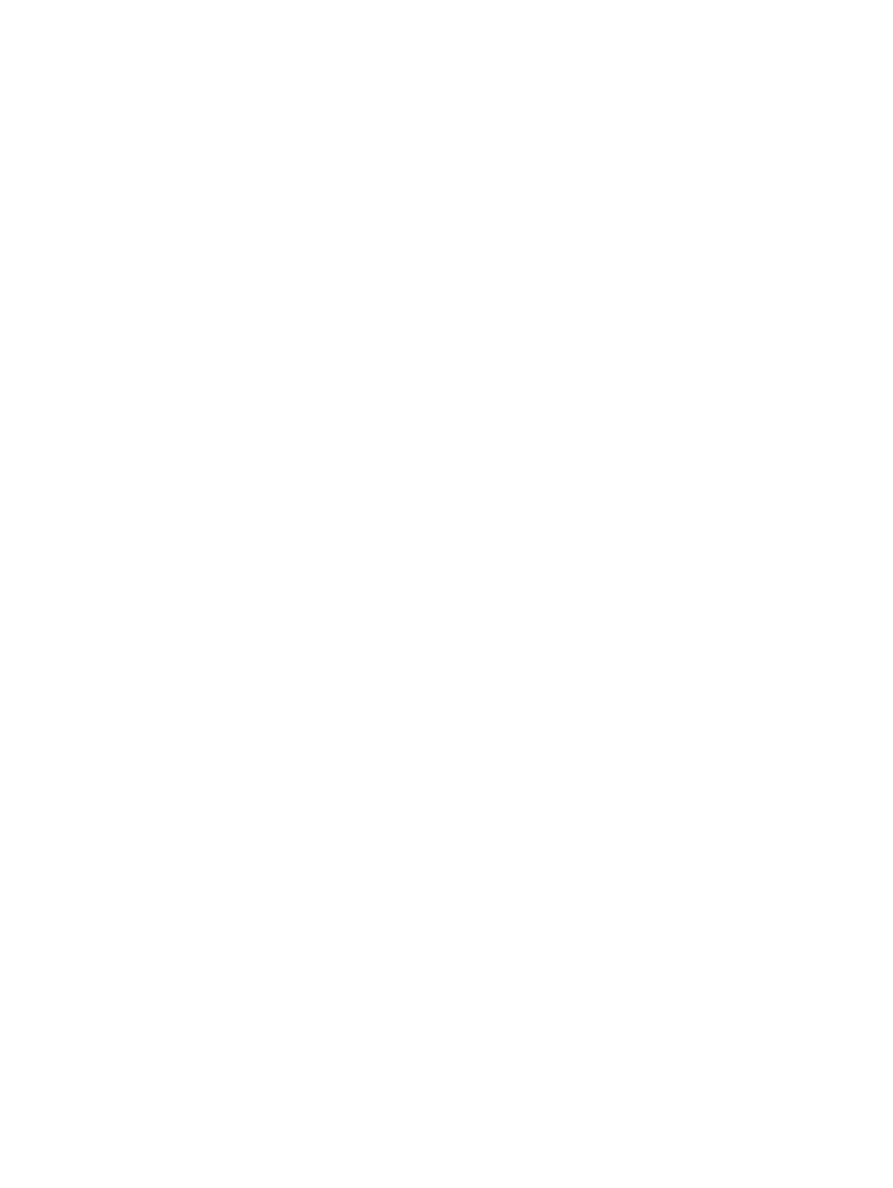
Printer is not responding (nothing prints)
Check the printer lights
If the Power light is blinking, be patient. Complex documents containing many fonts,
graphics, or color photos take longer to begin printing. If the Power light is blinking, the
printer is processing information.
See
“Printer lights reference”
for descriptions of printer lights and what they indicate.
Check the power
See
“Power cannot be turned on”
.
Check the cables
•
Make sure the printer cable (USB, parallel, or network) is firmly connected between
the printer and the computer.
•
Do not connect a USB and a parallel cable to the printer at the same time. If two
cables are connected, turn off the printer and disconnect the cable you are not using.
•
Make sure the cable is not damaged or frayed. If it is, contact the manufacturer of the
cable and have it replaced.
Make sure the media is loaded correctly
Make sure media is loaded correctly in the input tray and that the media is not jammed in
the printer. See
“Loading media in the input tray”
and
“Clearing jams”
.
Make sure the correct-sized media is loaded and press the Resume button to continue.
Make sure the printer is selected
When you print your file, make sure the printer is selected in the printer menu.
To set the printer as the default printer, right-click the printer name or icon in the Printers
folder and select the option to set as default printer. For more information about setting the
default printer, see the online Help for your computer’s operating system.
Check the Chooser (Mac OS 9.1.x and 9.2.x only)
Make sure you have installed the printer software and the printer is selected. The printer
version should be visible on the left panel of the Chooser. When you click the printer icon,
the printer name should be available on the right panel of the Chooser. Select the printer’s
name.
Make sure the printer is not paused
•
Windows:
Make sure
Pause Printing
is not selected in the Printer menu.
i
Click
Start
, point to
Settings
, and then click
Printers
(Windows NT 4.0, 98, Me,
and 2000) or
Printers and Faxes
(Windows XP).
(If Printers and Faxes is not found on the Start menu in Windows XP, click
Start
,
click
Control Panel
, and then click
Printers and Faxes
.)
ii
Right-click the printer icon.
iii
If
Pause Printing
is selected in the drop-down menu, click it to clear it.
•
Macintosh:
Make sure
Stop Print Queue
is not selected in the Mac desktop’s
Printing
menu.
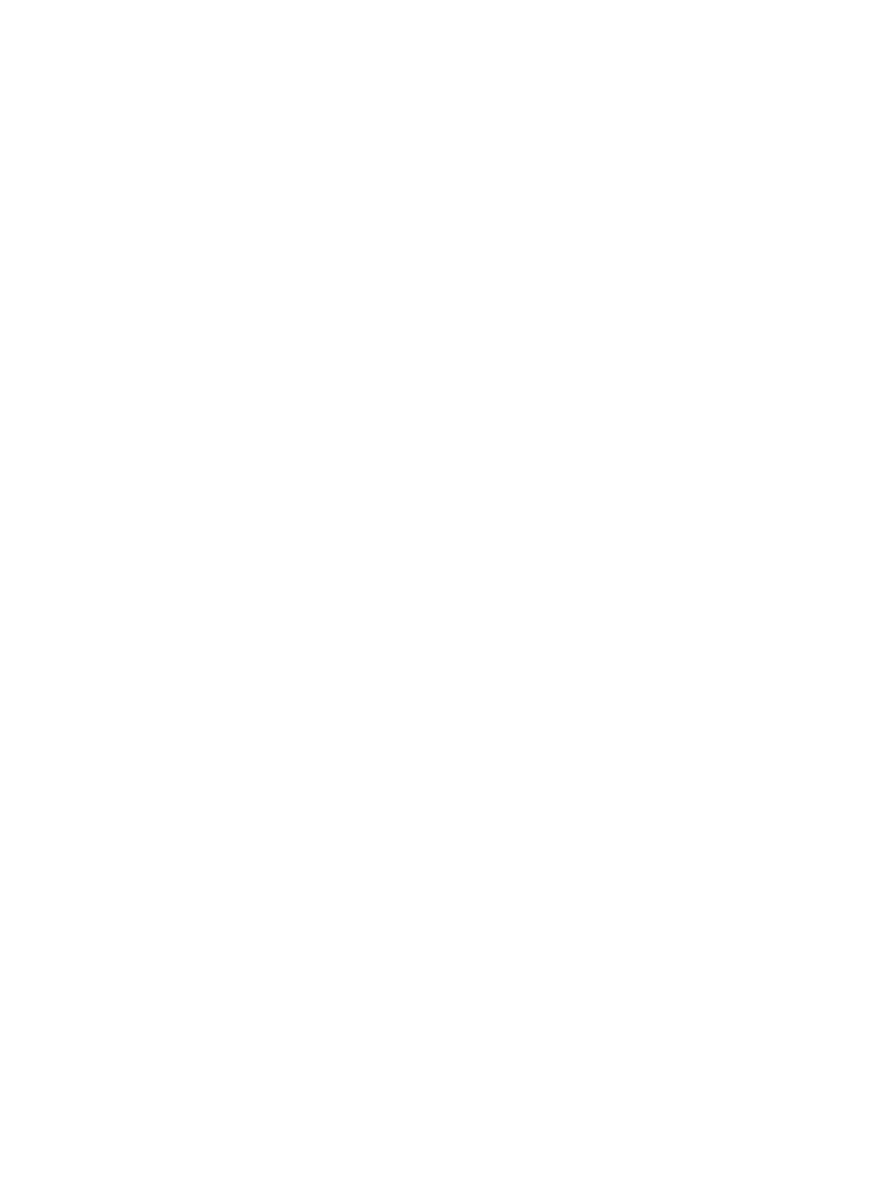
ENWW
6-11
Make sure the print to file option is not selected in the printer driver
If the print to file option is selected in the printer driver, the print job is saved to a file on
your computer and not printed on paper.
•
Windows:
From the software application, click
File
, and then click
. Make sure
the
Print to file
option is not selected.
•
Macintosh:
On the main pop-up menu in the
dialog box, make sure the
Print to
file
option is not selected.
Check the rear access panel and top cover
Make sure the rear access panel or auto-duplex unit is correctly installed and locked into
place, and that the top cover is closed.
Check the print cartridges
•
If the print cartridge lights are on or blinking, see
“Printer lights reference”
.
•
If you are printing with a single print cartridge, see
“Printing with a single print
cartridge”
.
Try printing a demo page
Try printing a demo page to see if the printer is set up correctly. Make sure the printer is
turned on, press and hold the Power button, press the Resume button once, and then
release the Power button. The printer prints a demo page.
Try printing a test page (Windows)
To print a generic Windows test page:
1
Click
Start
, point to
Settings
, and then click
Printers
(Windows NT 4.0, 98, Me, and
2000) or
Printers and Faxes
(Windows XP).
(If Printers and Faxes is not found on the Start menu in Windows XP, click
Start
, click
Control Panel
, and then click
Printers and Faxes
.)
2
Right-click the printer icon and select
Properties
.
3
Click the
General
tab, and then click
Print Test Page
.
If the test page prints, then the problem is not with the connection between the printer and
the computer. Make sure the application you are trying to print from has the correct printer
selected.
If the test page prints and the printer previously worked with the same software application
you are using, try printing another file using the software. If this file prints, the file you were
previously trying to print may be damaged. If you have a backup copy of the file, try
printing it. If none of the above solutions work, this problem is likely caused by your
software application's inability to properly interpret print settings. Check the release notes
on the Starter CD for known software conflicts. Otherwise, check your software application
manual, or call the software manufacturer to get more specific help for this problem.
If the test page does not print, make sure the correct port (USB, LPTx) is selected and that
the printer is connected directly to your computer. If your printer is connected to a switch
box, make sure you have selected the correct switch. When printing the test page, the
printer Power light should blink. If the Power light does not blink, print a diagnostic page
(see
“Printing a diagnostic page”
).
Try printing from another application
Try printing from other applications to see if this problem recurs.
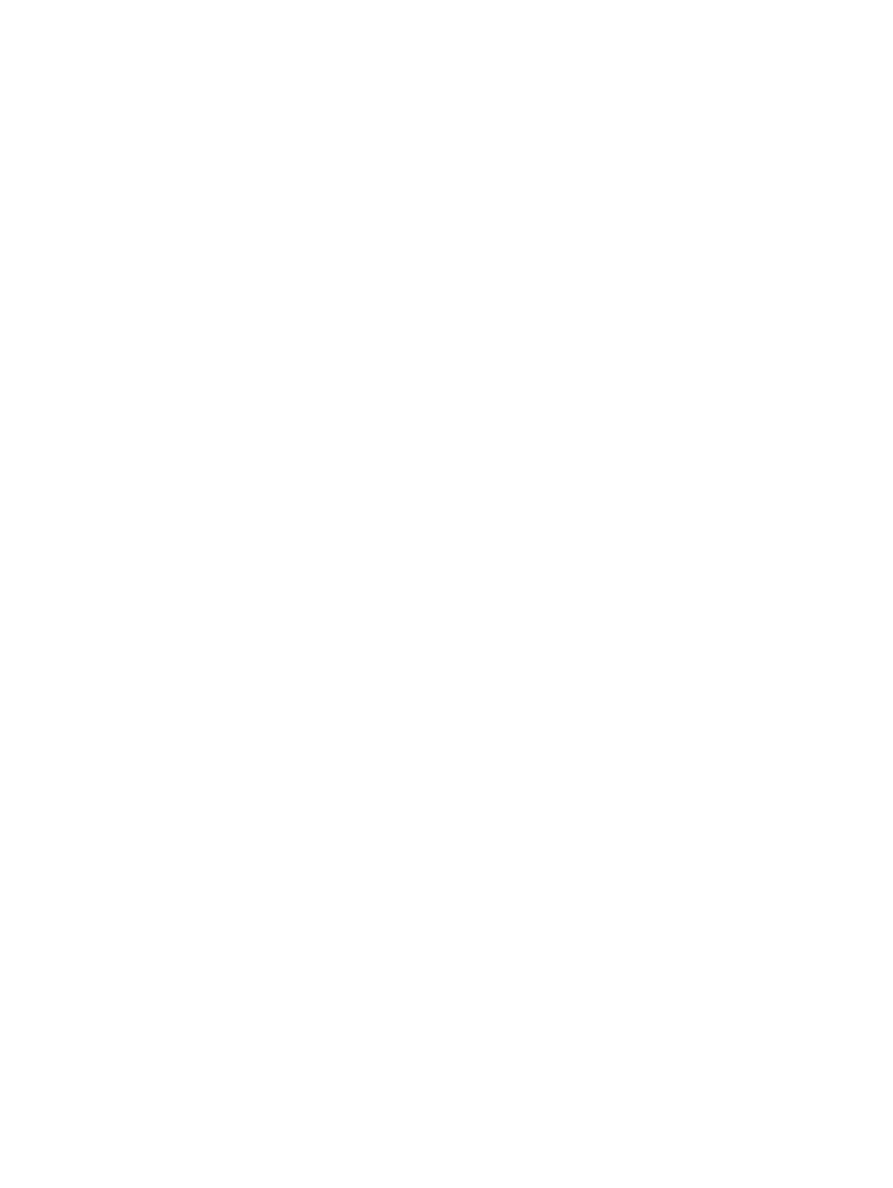
6-12
ENWW
Check the USB port
Unplug the printer from the USB port, wait a few seconds, and then plug it back in. If that
does not help, try plugging the cable into another USB port.
Check for conflicts with port-sharing devices
If you are using a parallel cable, make sure your printer is connected directly to the parallel
port. Avoid sharing the port with other devices such as a Zip drive or other printers.
Check the network setup
If you are sharing the printer, make sure it is properly set up in your network environment.
See
“Connecting to a network”
and the documentation provided by your network vendors.
Also see
“Resolving network printing problems”
for additional troubleshooting information.
Try restarting the system
Turn off the computer and the printer, wait a few seconds, and then turn them on again.
Try printing again.