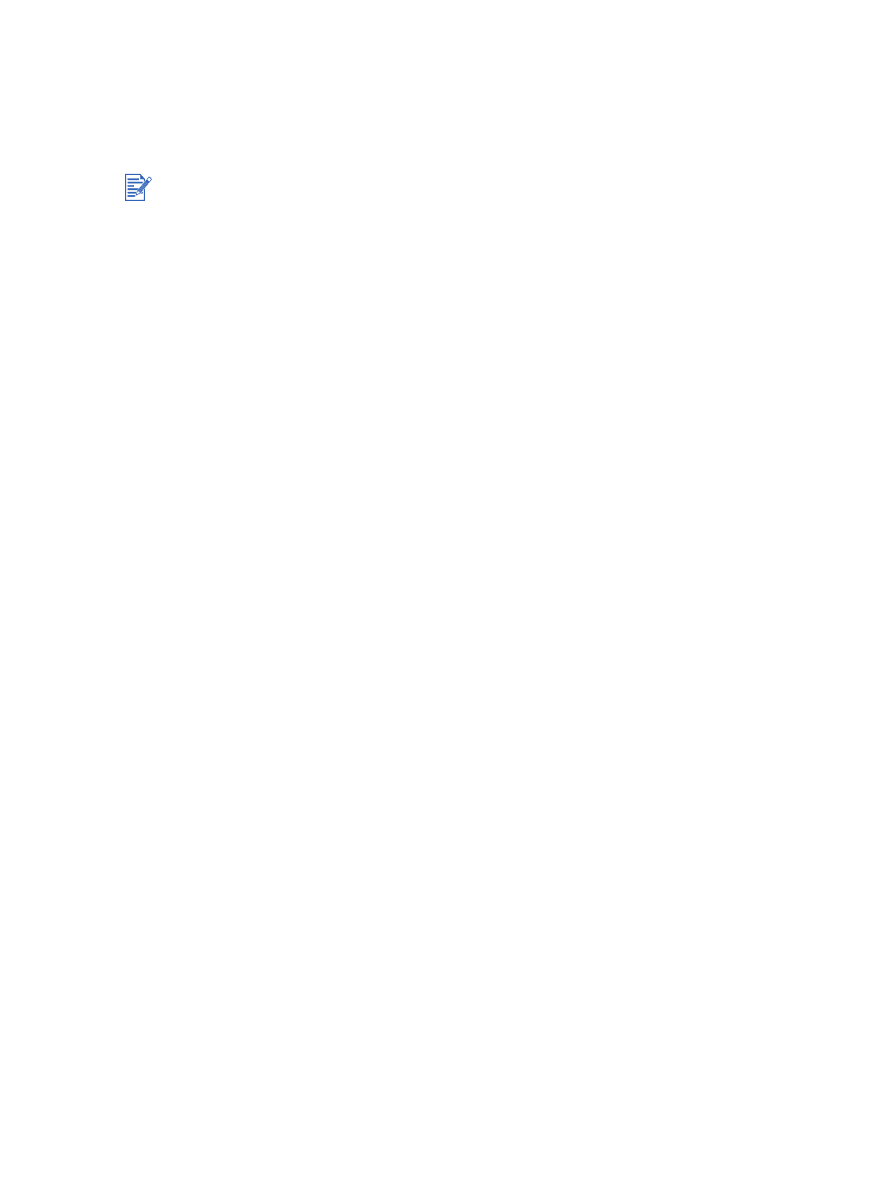
Understanding smart software features
The printer driver provides the following smart software features. To access the printer driver,
see
“Printing a document”
.
Borderless Printing
: Use the entire page surface when printing photos and cards using
the borderless printing feature. See
“Printing borderless”
.
Resizing Options
: Enlarge or reduce the size of your documents with virtually no loss in
print quality or resolution. On the
Effects
tab, select the
Print Document On
check box,
and then select the desired document size, followed by the
Scale to Fit
check box. You
can also select
Center On Page
to center your document on the printed page.
Alternatively, you can use the
% of Normal Size
scroll bar to adjust the document size.
You can zoom from 25 to 400 percent of the original document size, but page content may
get truncated at times.
Print on Both Sides
: Print on both sides of the paper to create professional looking
brochures and catalogs. See
“Printing on both sides (duplexing)”
.
Minimize Margins
: Print closer to the bottom edge of the page. On the
Paper/Quality
tab, select the
Minimize Margins
check box, and then reduce the document margins by
adjusting the page setup settings in the application being used.
HP Digital Photography
: Use a variety of settings to improve the quality of your printed
photographs. The HP Digital Photography features should be used for high-resolution
images (600 dpi or higher) printed on photo-quality paper. On the
Paper/Quality
tab, click
HP Digital Photography
after you have selected a photo media.
Booklet Layout
: Produce booklets without worrying about pagination. All you need to do
is fold the pages and bind them into a booklet. You can choose to bind the booklet on the
left or right side by selecting left or right edge binding. See
“Printing booklets”
.
Pages per Sheet
: Arrange up to 16 pages on a single sheet of paper to reduce printing
costs. You can arrange the order of the layout. See
“Printing multiple pages on a single
sheet of paper”
.
Tiling
: Take a one-page document and enlarge it up to five times (5
x
5) for documents up
to A3+ (13-by-19 inch) size. The enlarged document can be printed on several sheets and
assembled to form a large billboard. See
“Printing posters”
.
Mirror Image
: Flip a page horizontally. This lets you write on the underside of a
transparency film, leaving the top side available for annotations with marker pens. On the
Basics
tab, select the
Mirror Image
check box.
Banner printing
: Print large images and bold, oversized fonts on continuous feeds of
paper. See
“Printing banners”
.
Print in Sepia
: Print images in a brownish tone to give them an antique look. On the
Color
tab, select the
Print in Sepia
check box.
Print in Grayscale
: Both black and white and color documents can be converted to
grayscale. On the
Color
tab, select the
Print in Grayscale
check box.
Some features are only available in Windows. To find more information on a specific feature in
the Windows printer driver, right-click the feature and select
What's This?
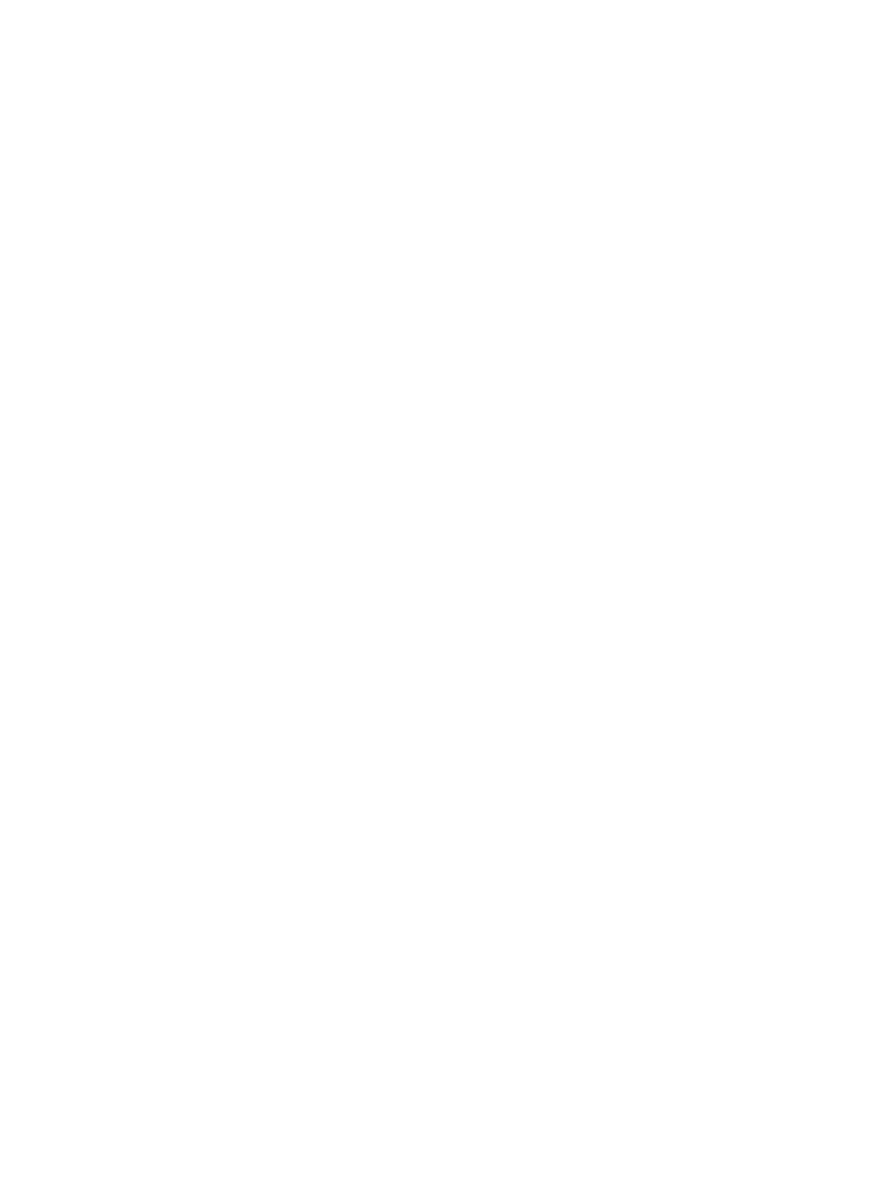
4-12
ENWW
Print All Text as Black
: Print all text characters as black while retaining colored graphics.
On the
Color
tab, select the
Print All Text as Black
check box.
Watermarks
: Display short text such as CONFIDENTIAL as the background for your
document's main text. You can customize and rotate the watermark according to your
preference. This feature is found on the Effects tab.
Optimize for Photocopy or Fax
: Color images sometimes translate into poor printouts
when put through a black and white facsimile or photocopier. The Optimize for Photocopy
or Fax feature prints images using high-contrast shades of gray, making them ideal for
faxing and photocopying. On the
Color
tab, select the
Print in Grayscale
check box, and
then select
Optimize for Photocopy or Fax
.
Ink Volume Control
: Adjust the amount of ink printed on a page. On the
Basics
tab, click
Advanced Features
, and then drag the slider to the left for lighter images (less ink) or to
the right for darker images (more ink). The lighter the ink volume, the faster the printout
will dry.
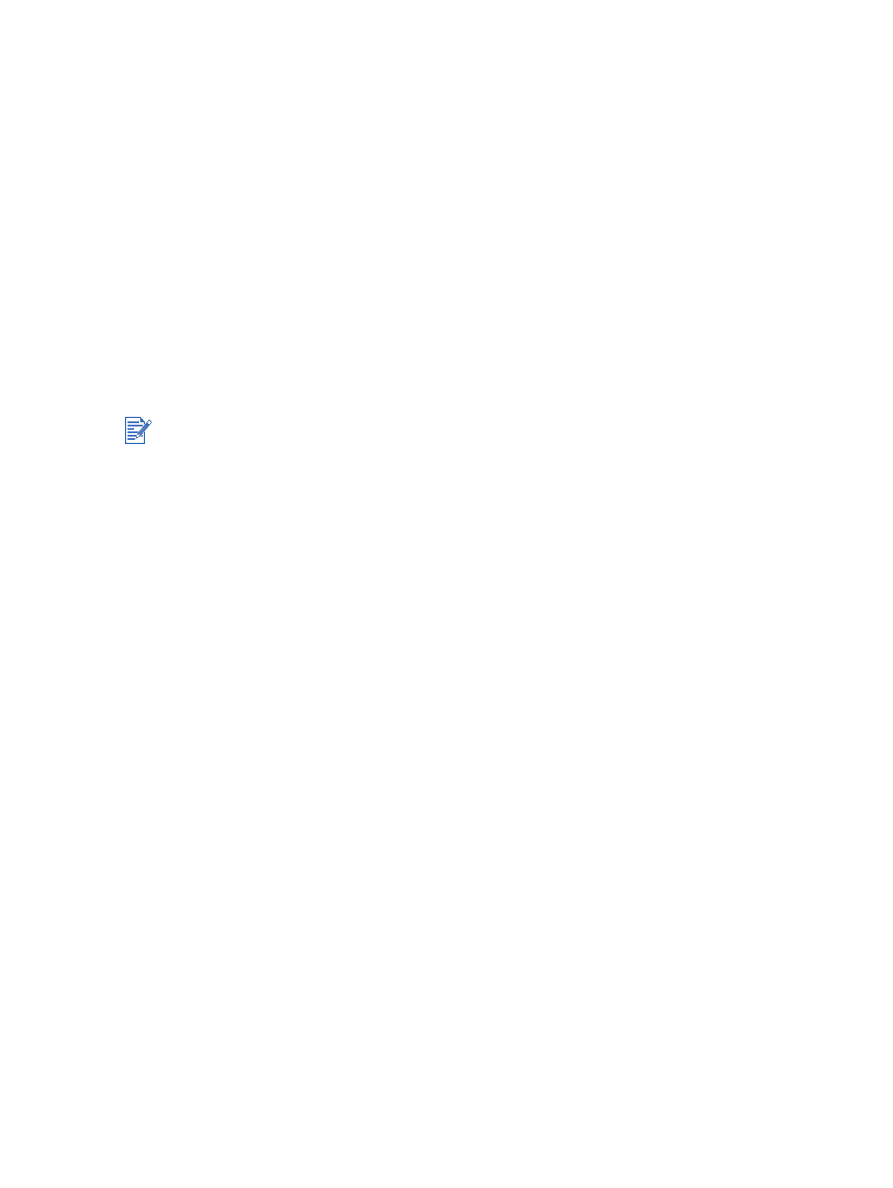
ENWW
4-13