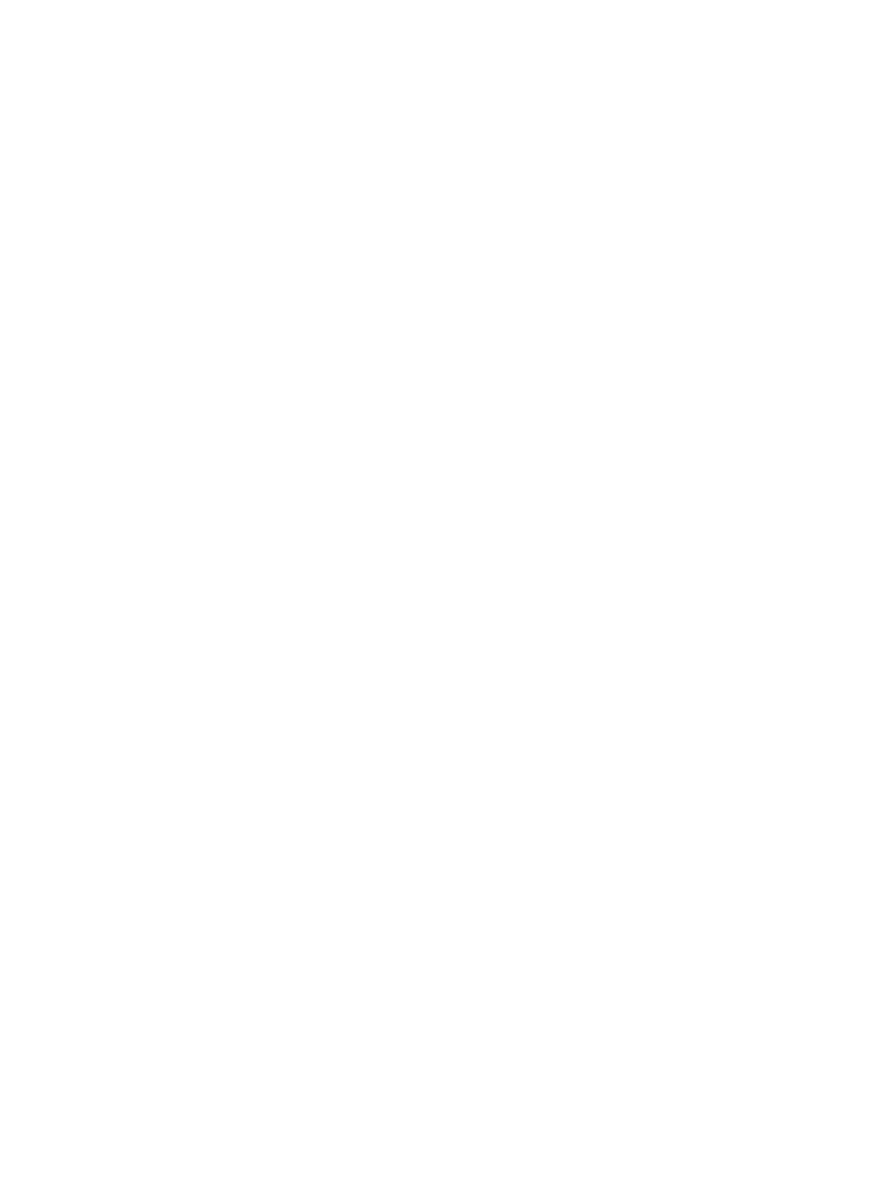
Printing posters
You can enlarge your document from a single page to multiple tiles that can be pasted
together into a poster. You can use this feature to enlarge a single-page document to many
tiles depending on the size of your document.
For Windows
1
Load the appropriate media into the input tray (see
“Loading media in the input tray”
).
2
Open the printer driver (see
“Printing a document”
).
3
Click the
Finishing
tab.
4
Select the number of sheets for your poster from the
Tiling
drop-down list.
5
To print specific tiles in the poster, click
Select Tiles
.
6
Change any other desired print settings and click
OK
.
7
Print your document.
After the sections of a poster have been printed, trim the edges of the sheets, then tape the
sheets together.
For Macintosh (Mac OS 9.1.x and 9.2.x)
1
Load the appropriate media into the input tray (see
“Loading media in the input tray”
).
2
Click
File
, and then click
.
3
Open the
Layout
panel.
4
Select
Tiling
from the
Multiple Pages Per Sheet
drop-down list.
5
Select the number of sheets for your poster from the
Tiling Size
drop-down list.
6
Change any other desired print settings and click
OK
or
.
After the sections of a poster have been printed, trim the edges of the sheets, then tape the
sheets together.
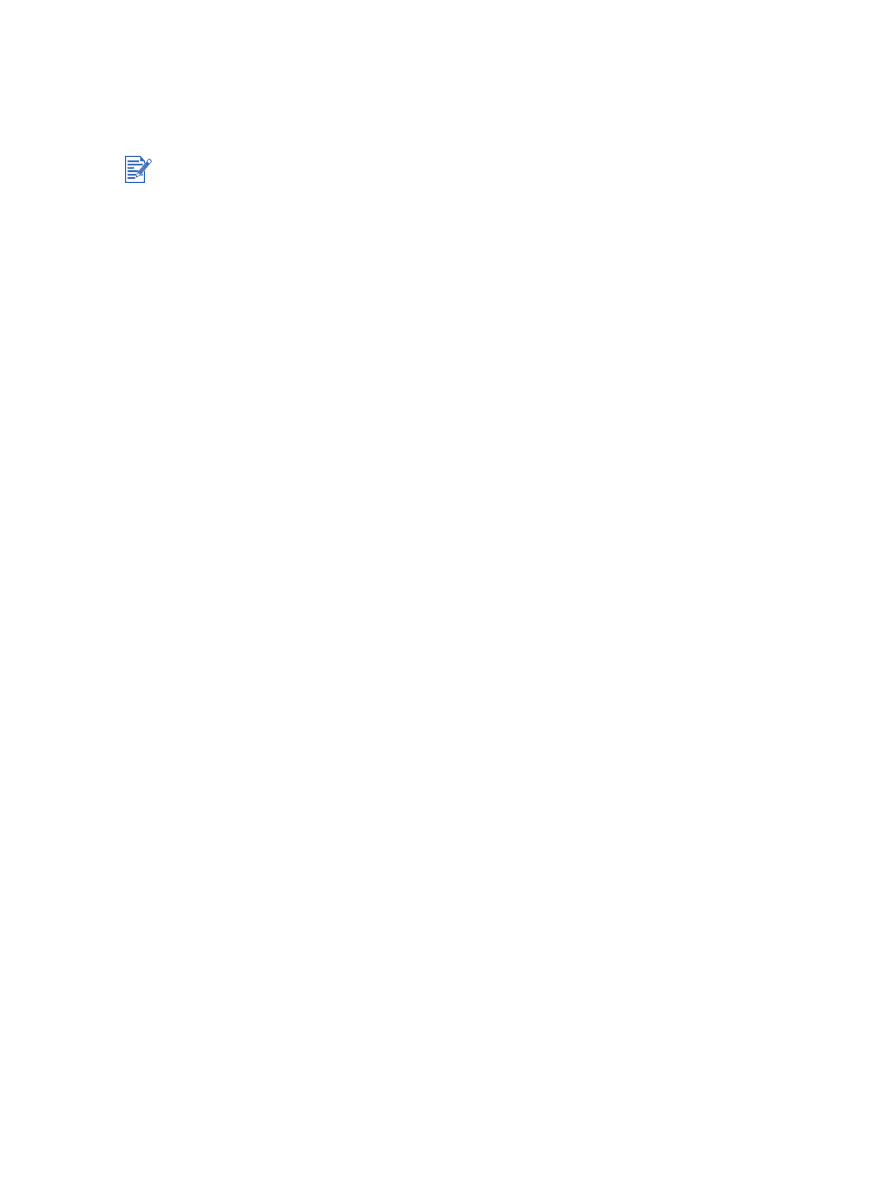
ENWW
4-33