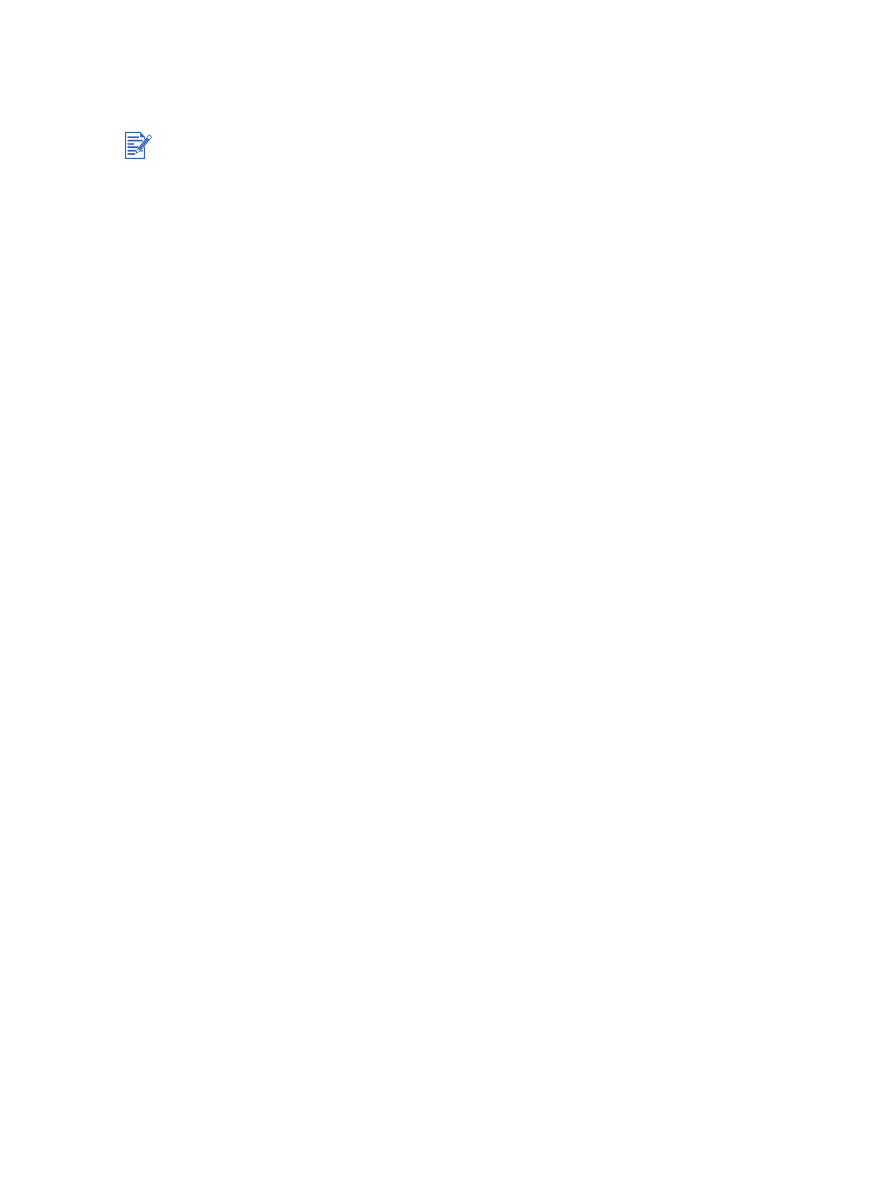
Printing labels
For Windows
1
Fan the edges of the label sheets to separate them, and then align the label edges.
2
Load up to 20 label sheets, label side down, in the input tray (see
“Loading media in the
input tray”
).
3
Open the printer driver (see
“Printing a document”
).
4
Select A4 or US Letter paper size.
5
Select
Automatic
or the appropriate paper type.
6
Ensure the option to print on both sides is cleared.
7
Change any other desired print settings and click
OK
.
8
Print your document.
For Macintosh
1
Fan the edges of the label sheets to separate them, and then align the label edges.
2
Load up to 20 label sheets, label side down, in the input tray (see
“Loading media in the
input tray”
).
3
Click
File
, and then click
Page Setup
.
4
Select A4 or US Letter paper size.
5
Click
File
, and then click
.
6
Open the
Paper Type/Quality
panel.
7
Select
Automatic
or the appropriate paper type.
8
Change any other desired print settings and click
OK
or
.
Use only paper labels that are designed specifically for your printer.
Use only full sheets of labels.
Verify that the labels are not sticky, wrinkled, or pulling away from the protective backing.
Do not use plastic or clear labels. The ink will not dry on these labels.
Input tray capacity: Up to 20 continuous sheets.
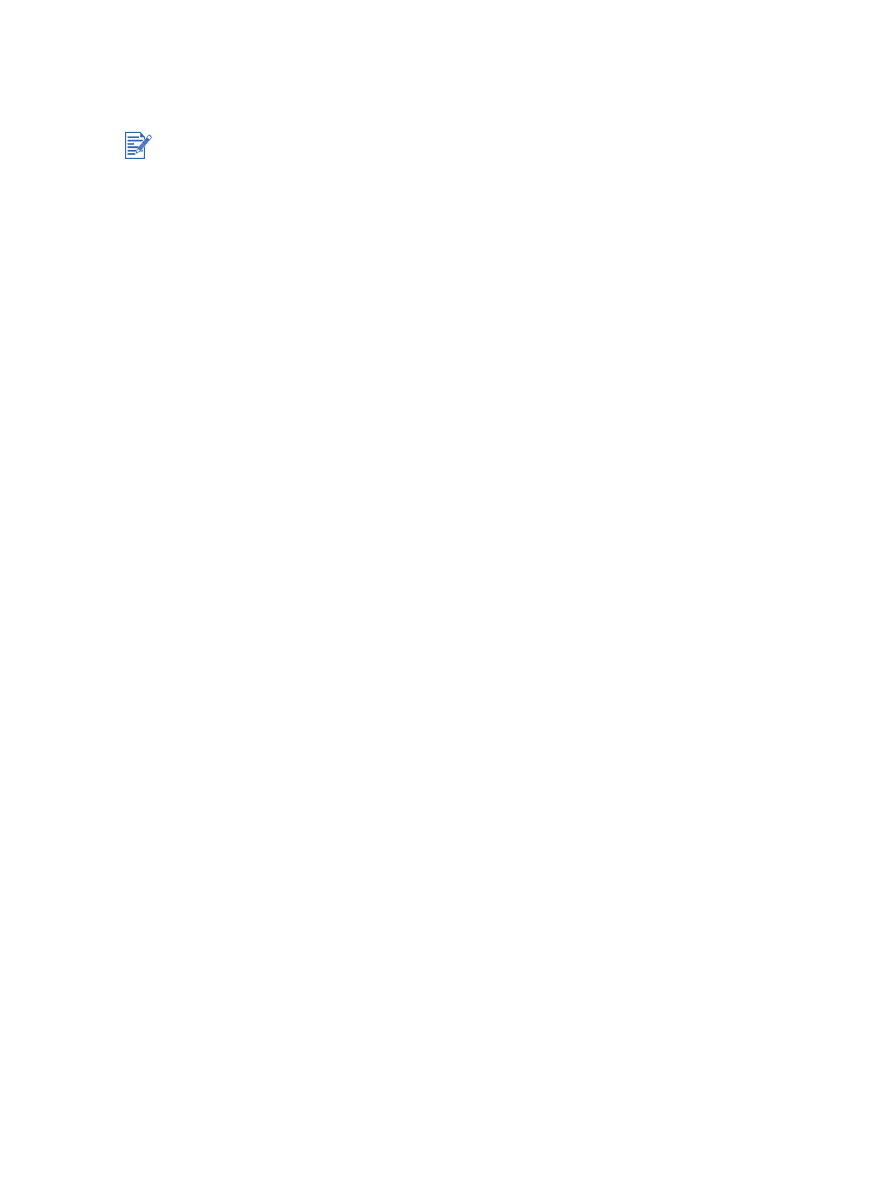
ENWW
4-35