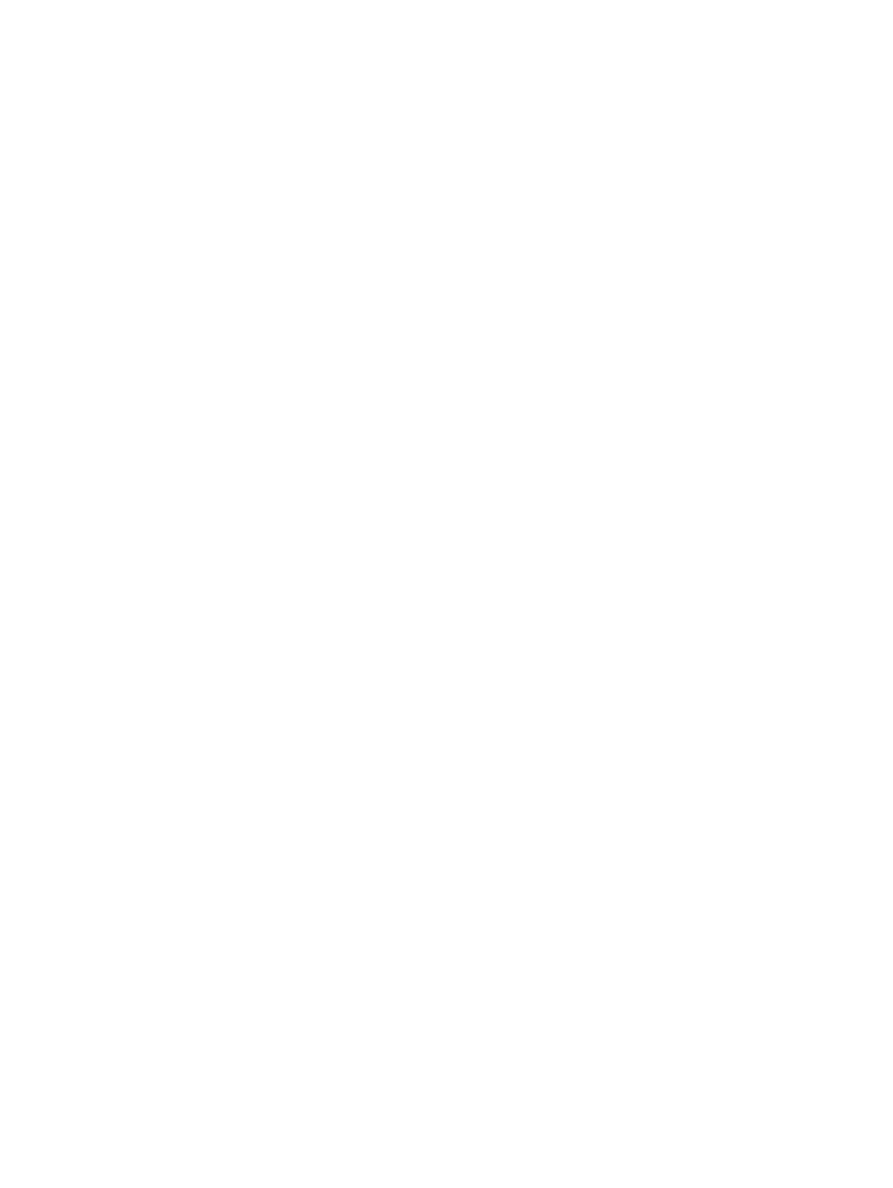
Der Drucker arbeitet nicht (druckt nicht)
Überprüfen Sie die Druckerlampen
Wenn die Netzlampe blinkt, haben Sie etwas Geduld. Bei komplexen Dokumenten mit
vielen Schriftarten, Grafiken und /oder Farbfotos druckt der Drucker erst nach einer län-
geren Vorbereitungszeit. Falls die Netzlampe blinkt, verarbeitet der Drucker noch Daten.
Beschreibungen der Druckerlampen und deren Bedeutung finden Sie unter
„Druckerlampen-Referenz“
.
Überprüfen Sie die Stromversorgung
Siehe
„Der Drucker kann nicht eingeschaltet werden“
.
Überprüfen Sie die Kabel
•
Vergewissern Sie sich, dass das Druckerkabel (USB, Parallel oder Netzwerk) fest an
Drucker und Computer angeschlossen ist.
•
Schließen Sie nicht gleichzeitig ein USB-Kabel und ein Parallelkabel an den Drucker
an. Wenn zwei Kabel angeschlossen sind, schalten Sie den Drucker aus und
entfernen das Kabel, das nicht verwendet wird.
•
Vergewissern Sie sich, dass das Kabel keine Beschädigungen oder Scheuerstellen
aufweist. Ist das Kabel beschädigt, wenden Sie sich an den Hersteller des Kabels,
um das Kabel ersetzen zu lassen.
Vergewissern Sie sich, dass die Druckmedien ordnungsgemäß eingelegt sind
Vergewissern Sie sich, dass die Druckmedien richtig im Zufuhrfach eingelegt sind und
kein Papierstau im Drucker vorliegt. Siehe
„Einlegen von Medien in das Zufuhrfach“
und
„Beheben von Papierstaus“
.
Vergewissern Sie sich, dass die eingelegten Medien die richtige Größe haben, und
drücken Sie die Fortfahren-Taste.
Stellen Sie sicher, dass der Drucker ausgewählt ist
Stellen Sie beim Drucken einer Datei sicher, dass der Drucker im Druckermenü ausgewählt ist.
Um den Drucker als Standarddrucker zu verwenden, klicken Sie im Druckerordner mit
der rechten Maustaste auf den Namen oder das Symbol des Druckers und wählen Sie
die entsprechende Option. Weitere Informationen über die Einrichtung des Standarddruck-
ers finden Sie in der Online-Hilfe für das Betriebssystem Ihres Computers.
Überprüfen Sie die Auswahl (nur Mac OS 9.1.x und 9.2.x)
Vergewissern Sie sich, dass Sie die Druckersoftware installiert und den Drucker ausgewählt
haben. Die Druckerversion muss im linken Feld der Auswahl angezeigt werden. Wenn Sie
auf das Druckersymbol klicken, muss der Druckername im rechten Feld der Auswahl ver-
fügbar sein. Wählen Sie den Namen des Druckers.
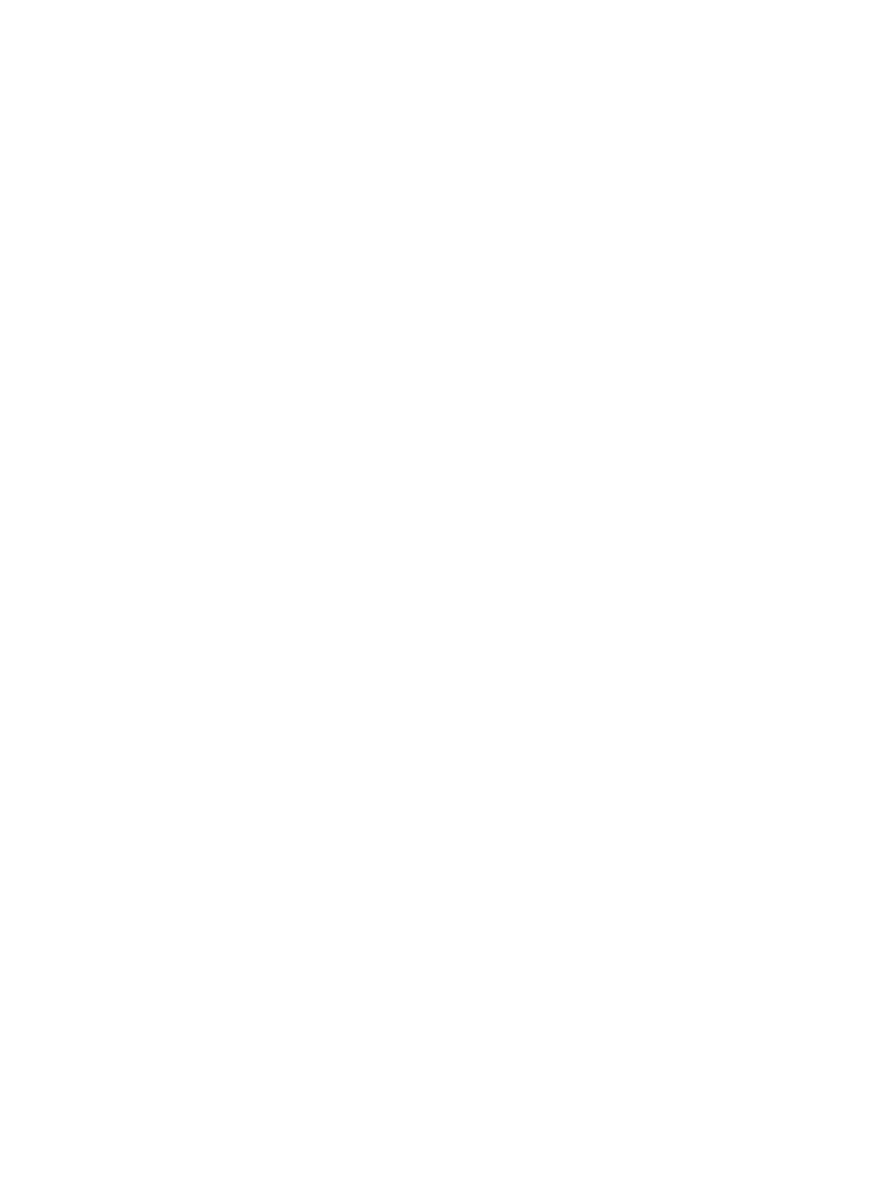
6-12
DEWW
Vergewissern Sie sich, dass der Drucker nicht pausiert ist.
•
Windows:
Vergewissern Sie sich, dass im Druckermenü nicht die Option
Drucker
anhalten
ausgewählt ist.
i
Klicken Sie auf
Start
und wählen Sie
Einstellungen
. Klicken Sie dann auf
Drucker
(Windows NT 4.0, 98, Me und 2000) bzw. auf
Drucker und Faxgeräte
(Windows XP).
(Falls die Option „Drucker und Faxgeräte“ im Startmenü von Windows XP nicht zu
finden ist, klicken Sie auf
Start
, dann auf
Systemsteuerung
und wählen Sie dann
Drucker und Faxgeräte
.)
ii
Klicken Sie mit der rechten Maustaste auf das Symbol des Druckers.
iii
Falls die Option
Drucker anhalten
im Dropdown-Menü gewählt ist, klicken Sie
darauf, um die Option zu deaktivieren.
•
Macintosh:
Vergewissern Sie sich, dass im Desktop-Menü
nicht die Option
Druckerwarteschlange anhalten
ausgewählt ist.
Stellen Sie sicher, dass die Option zum Drucken zu einer Datei im Druckertreiber
nicht aktiviert ist
Falls die Option zum Drucken zu einer Datei im Druckertreiber aktiviert ist, wird der Druck-
auftrag in einer Datei auf dem Computer gespeichert und nicht auf Papier ausgedruckt.
•
Windows:
Öffnen Sie in der Softwareanwendung das Menü
Datei
und klicken Sie
dann auf
. Vergewissern Sie sich, dass die Option
Zu Datei drucken
nicht
aktiviert ist.
•
Macintosh:
Vergewissern Sie sich, dass die Option
Zu Datei
drucken im Hauptmenü
des Dialogfelds
nicht aktiviert ist.
Überprüfen Sie die hintere und obere Abdeckung
Vergewissern Sie sich, dass die hintere Abdeckung oder die Auto-Duplexeinheit richtig
installiert und verriegelt sind und die obere Abdeckung geschlossen ist.
Überprüfen der Druckpatronen
•
Falls die Druckpatronenlampen aufleuchten oder blinken, lesen Sie unter
„Druckerlampen-Referenz“
nach.
•
Wenn Sie mit nur einer Druckpatrone drucken, lesen Sie unter
„Drucken mit einer
einzelnen Druckpatrone“
nach.
Versuchen Sie, eine Demoseite zu drucken
Versuchen Sie, eine Demoseite zu drucken, um zu ermitteln, ob der Drucker richtig
eingerichtet ist. Vergewissern Sie sich, dass der Drucker eingeschaltet ist. Drücken
Sie dann bei gedrückter Netztaste einmal die Fortfahren-Taste und lassen Sie die
Netztaste los. Der Drucker druckt eine Demoseite.
Versuchen Sie, eine Testseite zu drucken (Windows)
So drucken Sie eine allgemeine Testseite unter Windows:
1
Klicken Sie auf
Start
und wählen Sie
Einstellungen
. Klicken Sie dann auf
Drucker
(Windows NT 4.0, 98, Me und 2000) bzw. auf
Drucker und Faxgeräte
(Windows XP).
(Falls die Option „Drucker und Faxgeräte“ im Startmenü von Windows XP nicht zu
finden ist, klicken Sie auf
Start
, dann auf
Systemsteuerung
und wählen Sie dann
Drucker und Faxgeräte
.)
2
Klicken Sie mit der rechten Maustaste auf das Druckersymbol und wählen
Sie
Eigenschaften
.
3
Klicken Sie auf die Registerkarte
Allgemein
und wählen Sie
Testseite drucken
.
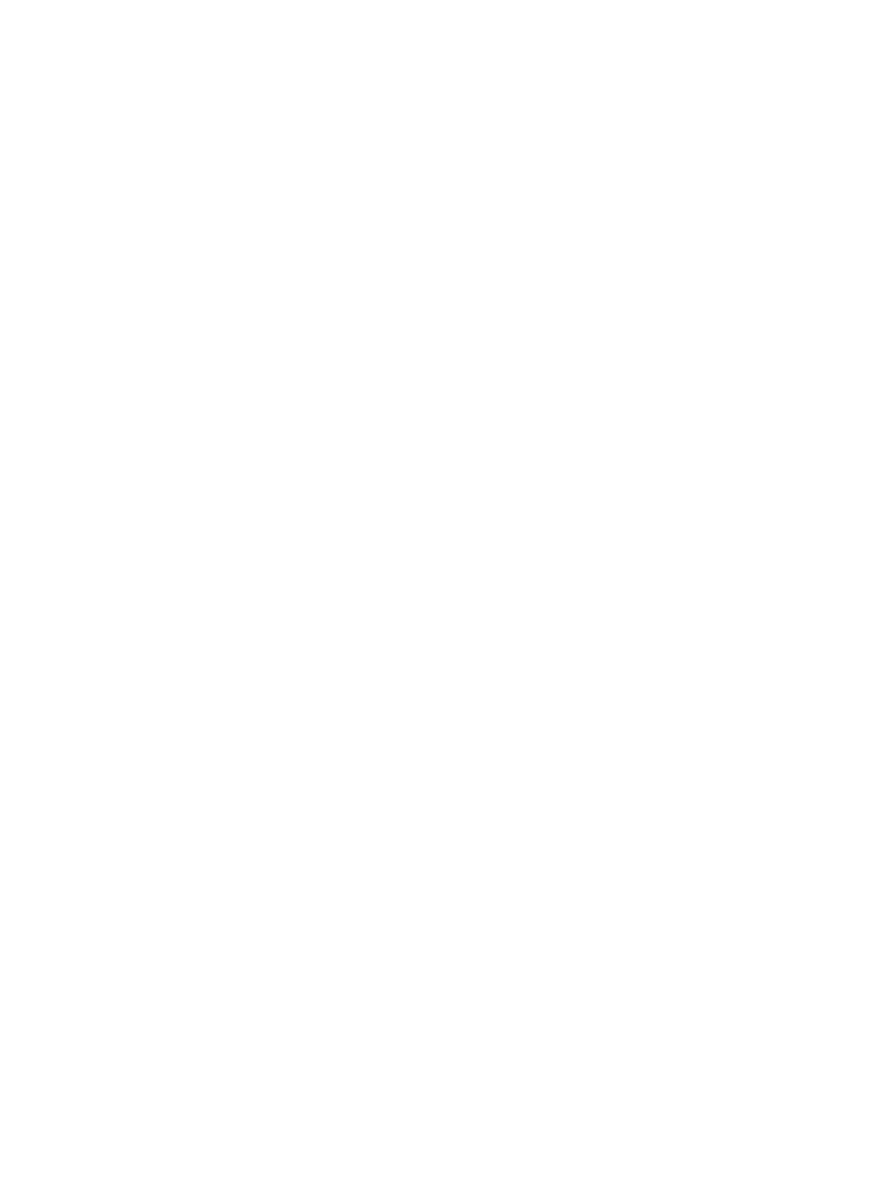
DEWW
6-13
Wenn die Seite druckt, ist das Problem nicht in der Verbindung zwischen Drucker und
Computer zu suchen. Vergewissern Sie sich, dass in der Anwendung, mit der Sie zu
drucken versuchen, der richtige Drucker ausgewählt ist.
Wenn die Testseite gedruckt wird und der Drucker vorher mit der gleichen Anwend-
ungssoftware normal funktionierte, versuchen Sie, eine andere Datei mit der Software zu
drucken. Falls diese Datei gedruckt wird, ist die Datei, die Sie ursprünglich drucken wollten,
möglicherweise beschädigt. Falls Sie eine Sicherungskopie der Datei besitzen, versuchen
Sie, diese Kopie zu drucken. Führt keiner dieser Vorschläge zu einer Lösung, ist das Prob-
lem wahrscheinlich darauf zurückzuführen, dass Ihr Softwareprogramm die Druckeinstel-
lungen nicht richtig erkennt. Sehen Sie in den Versionshinweisen auf der Starter CD nach,
welche Softwarekonflikte bekannt sind. Schlagen Sie auch im Handbuch der Anwendung
nach, oder wenden Sie sich an den Hersteller, um genauere Hinweise zur Lösung dieses
Problems zu erhalten.
Wird die Testseite nicht gedruckt, vergewissern Sie sich, dass der richtige Druckeran-
schluss (USB, LPTx) gewählt wurde und der Drucker direkt mit Ihrem Computer verbunden
ist. Falls Ihr Drucker an einem Umschalter angeschlossen ist, prüfen Sie, ob sich der Schal-
ter in der richtigen Stellung befindet. Beim Drucken der Testseite muss die Netzlampe des
Druckers blinken. Falls die Netzlampe nicht blinkt, drucken Sie eine Diagnoseseite (siehe
„Drucken einer Diagnoseseite“
).
Versuchen Sie, aus einer anderen Anwendung zu drucken
Versuchen Sie, aus anderen Anwendungen zu drucken, um zu prüfen, ob auch dort das
gleiche Problem auftritt.
Prüfen Sie den USB-Anschluss
Ziehen Sie das Druckerkabel aus der USB-Buchse, warten Sie einige Sekunden und
schließen Sie das Kabel wieder an. Hilft dies nicht, versuchen Sie, das Kabel an eine
andere USB-Buchse anzuschließen.
Prüfen Sie, ob andere Geräte mit demselben Anschluss verbunden sind und
dadurch Konflikte hervorgerufen werden
Stellen Sie bei Anschluss über eine parallele Schnittstelle sicher, dass der Drucker direkt
mit dem Parallelanschluss verbunden ist. Vermeiden Sie es, den Anschluss gemeinsam
mit anderen Geräten (z.B. Zip-Laufwerk oder andere Drucker) zu verwenden.
Prüfen Sie die Netzwerkeinrichtung
Falls der Drucker freigegeben ist, vergewissern Sie sich, dass er in der Netzwerkumge-
bung richtig eingerichtet ist. Näheres hierzu finden Sie unter
„Anschluss an ein Netzwerk“
und in den Handbüchern der Hersteller Ihrer Netzwerkkomponenten. Weitere Informa-
tionen zur Fehlersuche siehe auch unter
„Beheben von Druckproblemen im Netzwerk“
.
Versuchen Sie, das System neu zu starten
Schalten Sie den Computer und den Drucker aus. Warten Sie ein paar Sekunden und
schalten Sie sie dann erneut ein. Versuchen Sie erneut zu drucken.